
と、調べている方も多いようです。
iPhoneで利用できるワイモバイルのメールアドレスは複数あり、すぐに利用できるものもあれば、設定を行わないと利用できないメールアドレスも存在します。
そこで今回は、
- iPhoneではどんなメールアドレスが利用できるのか
- iPhoneでY!mobileメール(@yahoo.ne.jp)を使えるようにする方法
- iPhoneでワイモバイルのキャリアメール(@ymobile.ne.jp)を使えるようにする方法
など、iPhoneでワイモバイルのメールアドレスを利用できるようにする方法について解説していきます。
\ お得なオンライン限定キャンペーンあり /
ワイモバイルでiPhoneを使用する場合4つのメールアドレスが使える


ワイモバイルには複数のメールアドレスがあり、iPhoneでは下記4つのワイモバイルのメールアドレスが利用できます。
| アドレス | 特徴 | 設定の有無 | |
| Y!mobileメール | @yahoo.ne.jp | パソコンやスマホでも使用可能なフリーメールアドレス | 必要 |
| キャリアメール(MMS) | @ymobile.ne.jp | ワイモバイルのキャリアメール キャリアメールでないと登録できないウェブサイトにも使用可能 | 必要 |
| SMS | 携帯電話番号 | 電話番号を利用してメッセージを送る機能 送信文字に応じて1通あたり3~30円の送信料がかかる | 不要 |
| iMessage | 携帯電話番号/Apple ID | iPhone同士でやりとりができる | 不要※ |
※Apple IDが必要
「SMS」「iMessage」は、利用するにあたって設定は不要ですが、送信料がかかったり特定の相手にしかメールが送れないため、利用にあたっては注意が必要です。
そのため、ワイモバイルでは基本的に「Y!mobileメール」、または「キャリアメール(MMS)」いずれかのメールアドレスを利用するようになりますが、どちらも利用するにあたって事前に設定が必要となります。
iPhoneはワイモバイルのメールアプリに対応していない


ワイモバイルには、「Y!mobileメールアプリ」というアプリが用意されています。
Y!mobileメールアプリでは、Y!mobileメールだけでなくキャリアメールやSMSなどの複数のメールアカウントをまとめて管理することができます。
「Y!mobile メールアプリ」は非対応です。
引用元:
ワイモバイル
しかし、Y!mobileメールアプリはAndroid専用アプリとなっているため、iPhoneではY!mobileメールアプリを利用することができません。
そのため、iPhoneでワイモバイルのメールを利用する場合、
- Y!mobileメール(@yahoo.ne.jp):iPhoneの「メール」アプリ
- MMS(@ymobile.ne.jp):iPhoneの「メッセージ」アプリ
上記のiPhoneのアプリに、ワイモバイルのメールアドレスを設定して利用するようになります。
Y!mobileメール・キャリアメールをiPhoneで利用できるようにする方法について詳しくは、後述します。
\ お得なオンライン限定キャンペーンあり /
iPhoneでY!mobileメール(@yahoo.ne.jp)を使えるようにする方法


iPhoneでY!mobileメール(@yahoo.ne.jp)を使用できるようにするには、まずY!mobileサービスの初期登録を行い、Y!mobileメールアドレスを取得する必要があります。
- 一括設定でiPhoneにY!mobileメールを設定する方法
- 手動でiPhoneにY!mobileメールを設定する方法
また、iPhoneでY!mobileメールを使えるようにするためには、上記2パターンの設定方法があるので、それぞれ解説していきます。
\ お得なオンライン限定キャンペーンあり /
まずはY!mobileメール(@yahoo.ne.jp)を取得する
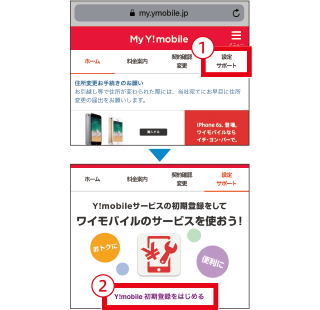
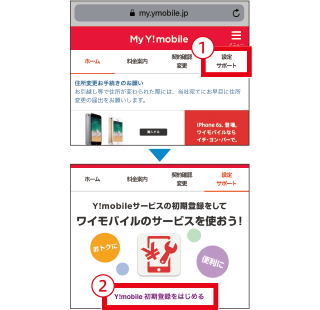
画像引用元:![]()
iPhoneでY!mobileメールを利用する場合、まずはY!mobileサービスの初期登録を完了させましょう。
とういうのも、Y!mobileサービスの初期登録を行うことで、Y!mobileメールが利用できるようになるためです。
まずは、My Y!mobileにアクセスし「設定サポート」から「Y!mobile 初期登録をはじめる」をタップします。
以降は、Yahoo! JAPAN IDを持っているかどうかで手順が異なるため、それぞれ詳しく解説していきます。
Yahoo! JAPAN IDを持っている場合
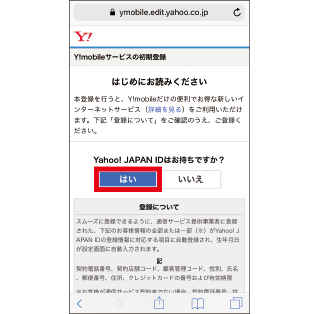
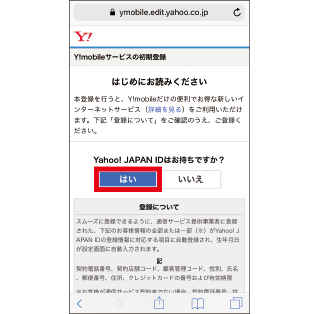
画像引用元:![]()
【手順1】
「はい」をタップ
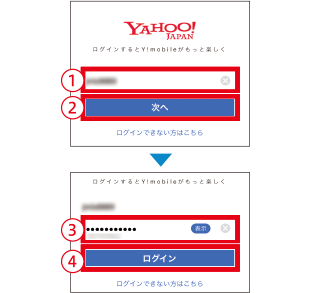
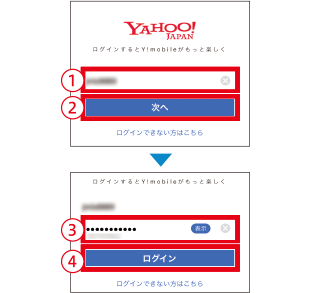
画像引用元:![]()
【手順2】
必要情報を入力し「ログイン」をタップ
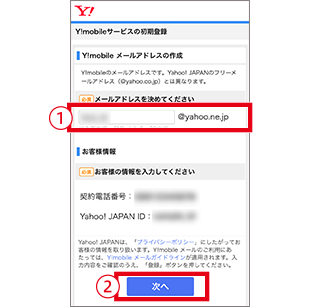
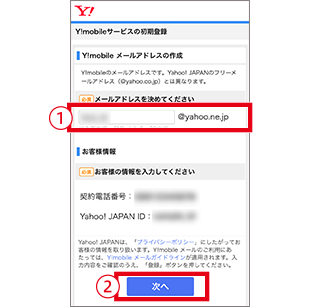
画像引用元:![]()
【手順3】
希望するY!mobileメールアドレスを入力し「次へ」をタップ
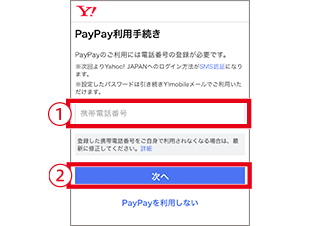
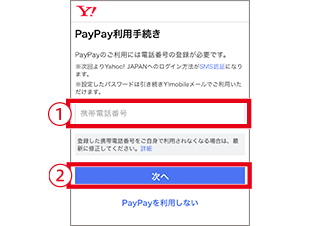
画像引用元:![]()
既にYahoo! JAPAN IDに、PayPayアカウントが連携されている場合は、手順4~7は表示されません。
【手順4】
ワイモバイルの携帯電話番号を入力し「次へ」をタップ
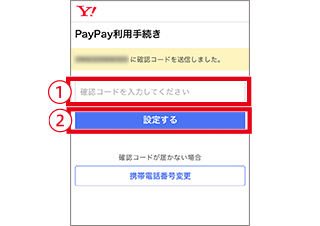
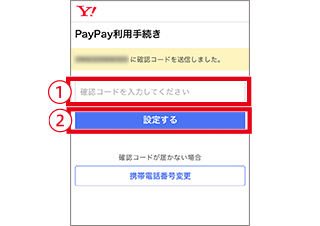
画像引用元:![]()
【手順5】
SMSが届いたら、SMSに記載の確認コードを確認し、確認コードを入力して「設定する」をタップ
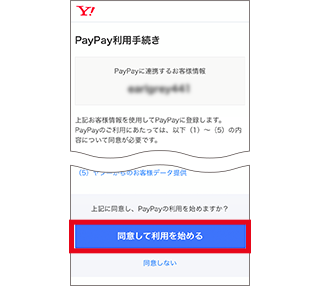
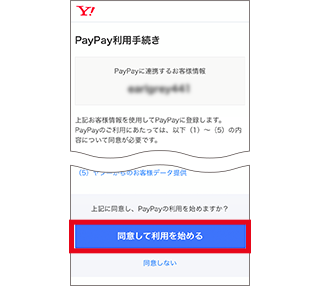
画像引用元:![]()
【手順6】
内容を確認し問題なければ、「同意して利用を始める」をタップ


画像引用元:![]()
【手順7】
登録完了
Yahoo! JAPAN IDを持っていない場合
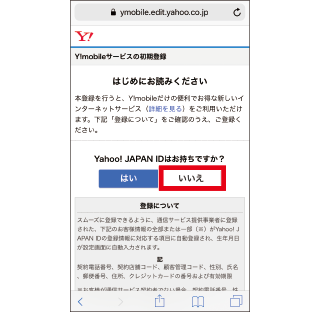
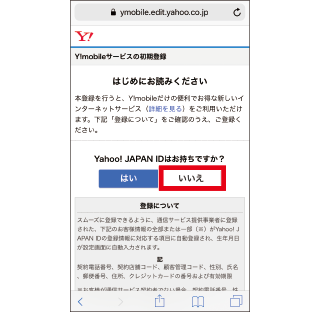
画像引用元:![]()
【手順1】
「いいえ」をタップ
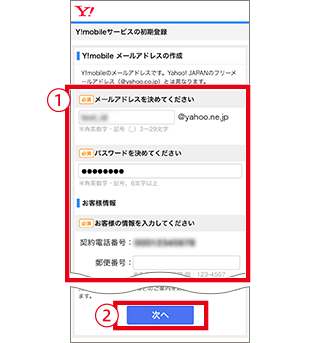
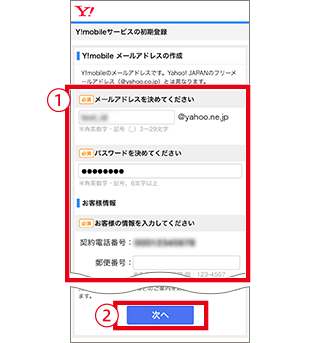
画像引用元:![]()
【手順2】
希望するY!mobileメールアドレスや、パスワードなど必要事項を入力し「次へ」をタップ
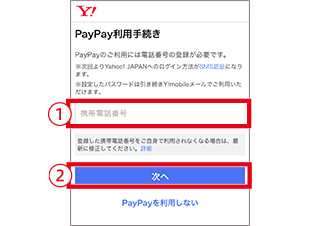
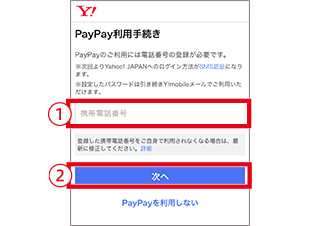
画像引用元:![]()
【手順3】
ワイモバイルの携帯電話番号を入力し「次へ」をタップ
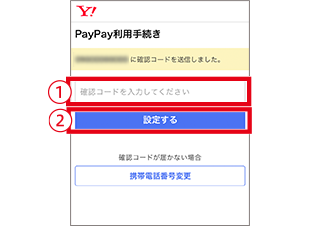
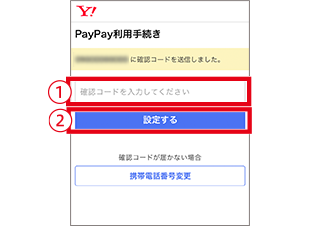
画像引用元:![]()
【手順4】
SMSが届いたら、SMSに記載の確認コードを確認し、確認コードを入力して「設定する」をタップ
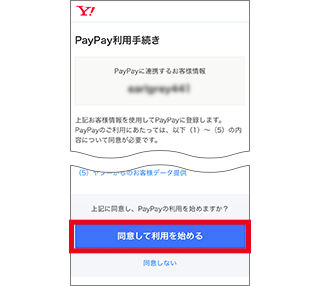
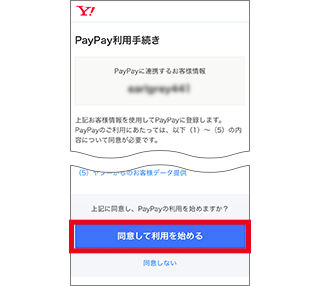
画像引用元:![]()
【手順5】
内容を確認し問題なければ「同意して利用を始める」をタップ
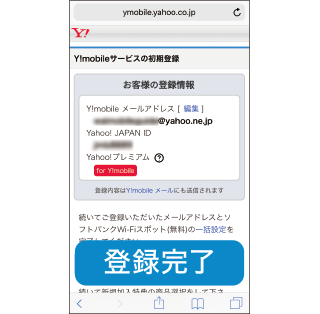
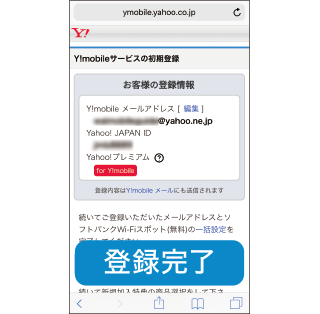
画像引用元:![]()
【手順6】
登録完了
一括設定でiPhoneにY!mobileメール(@yahoo.ne.jp)を設定する


画像引用元:![]()
【手順1】
Y!mobileサービスの初期登録完了後、一括設定でiPhoneにY!mobileメールを設定するには、まずiPhoneのカメラを起動させ、上記のQRコードを読み込む
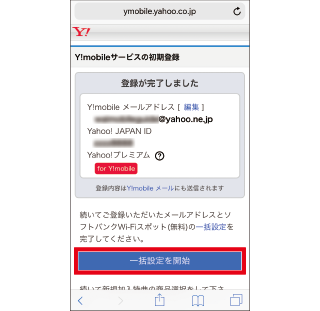
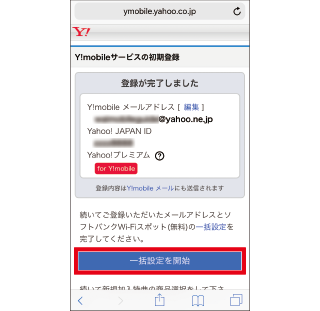
画像引用元:![]()
【手順2】
画面内にある「一括設定を開始」をタップ
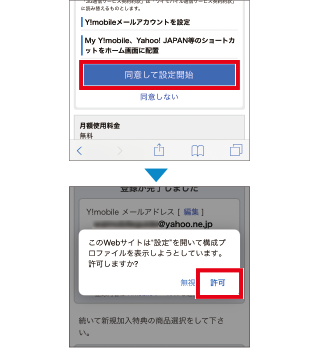
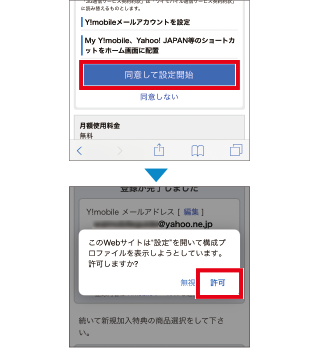
画像引用元:![]()
【手順3】
「同意して設定開始」をタップし「許可」をタップ


画像引用元:![]()
iOS12.2以降のみ対象の手順。
iOS12.1.4以前の場合は手順6へ
【手順4】
「プロファイルがダウンロードされました」の「閉じる」をタップ
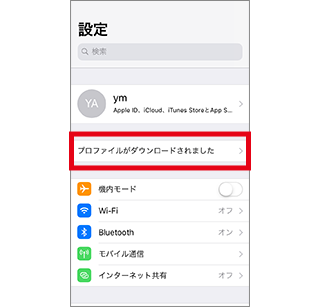
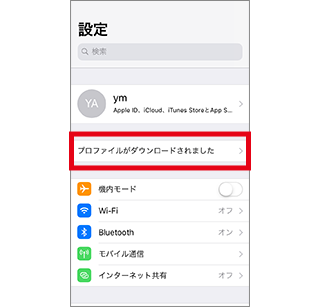
画像引用元:![]()
iOS12.2以降のみ対象の手順。
iOS12.1.4以前の場合は手順6へ
【手順5】
ホーム画面に戻って「設定」→「プロファイルがダウンロードされました」をタップ
もしくは「設定」→「一般」→「プロファイル」→「一括設定」
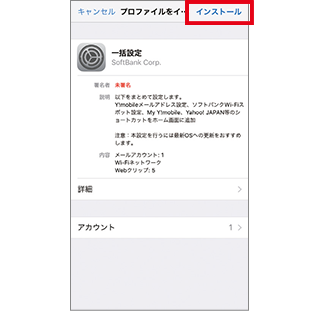
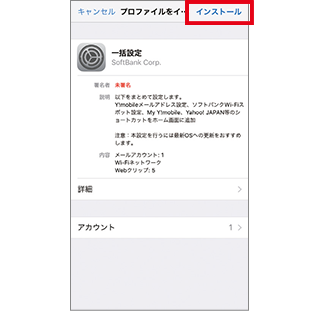
画像引用元:![]()
【手順6】
「インストール」をタップ
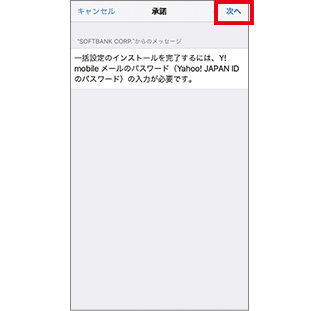
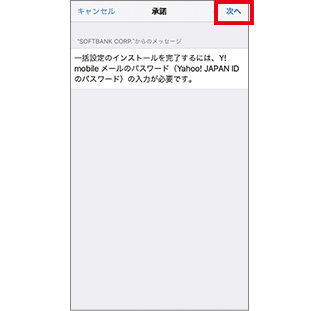
画像引用元:![]()
【手順7】
承認を確認し「次へ」をタップ
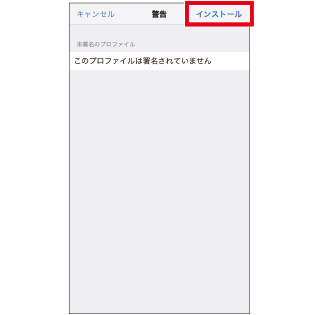
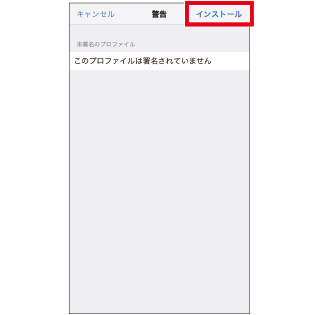
画像引用元:![]()
【手順8】
画面右上の「インストール」をタップ
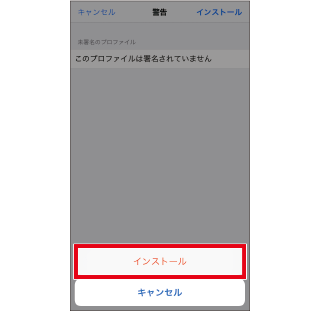
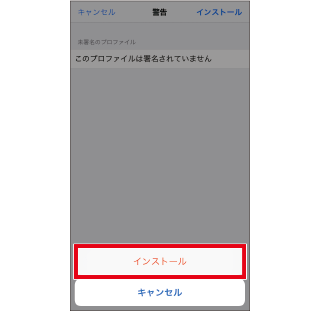
画像引用元:![]()
【手順9】
「インストール」をタップ
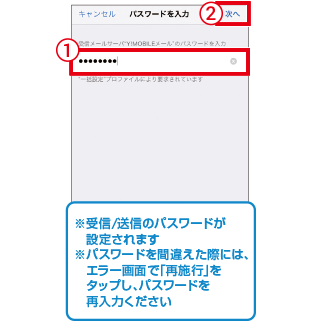
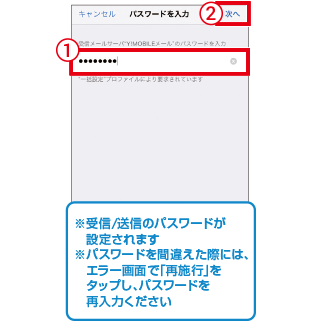
画像引用元:![]()
【手順10】
Y!mobileメール(Yahoo! JAPAN ID)のパスワードを入力し「次へ」をタップ


画像引用元:![]()
【手順11】
「完了」をタップ


画像引用元:![]()
【手順12】
ホーム画面に戻り「メール」をタップ
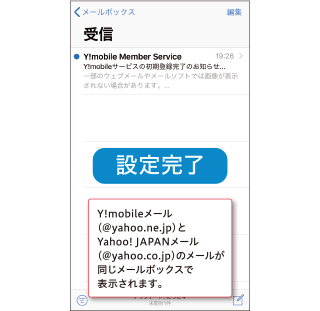
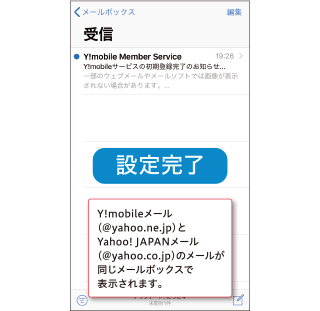
画像引用元:![]()
【手順13】
メール一覧が表示されることを確認できたら設定完了
iPhoneにY!mobileメール(@yahoo.ne.jp)を設定する
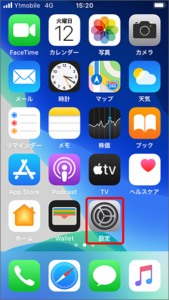
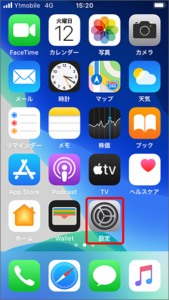
画像引用元:![]()
【手順1】
Y!mobileサービスの初期登録完了後、手動でiPhoneにY!mobileメールを設定するには、まずiPhoneのホーム画面の「設定」をタップ
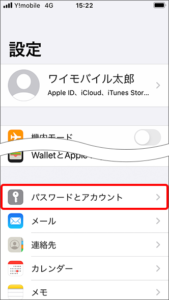
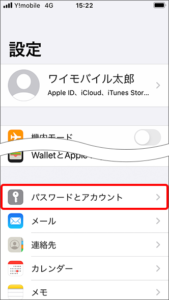
画像引用元:![]()
【手順2】
「パスワードとアカウント」をタップ
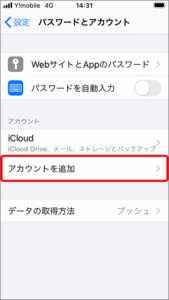
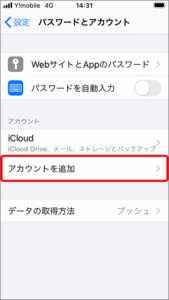
画像引用元:![]()
【手順3】
「アカウントを追加」をタップ
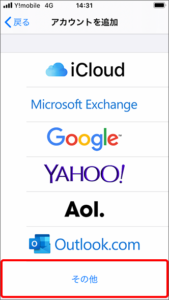
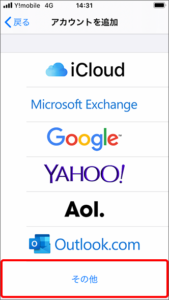
画像引用元:![]()
【手順4】
「その他」をタップ
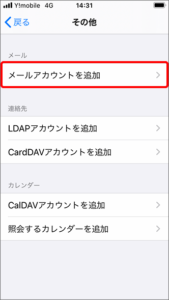
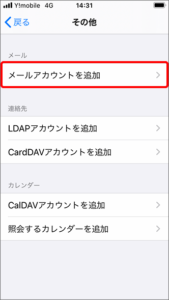
画像引用元:![]()
【手順5】
「メールアカウントを追加をタップ」
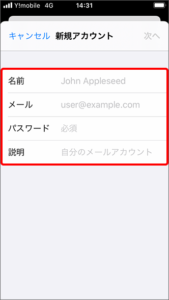
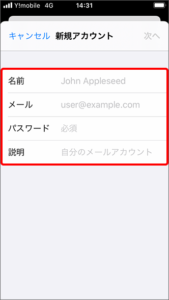
画像引用元:![]()
【手順6】
下記の情報を入力
- 名前:お好きな文字列
- メール:Y!mobileメールアドレス
- パスワード:Y!mobileメールアドレスのパスワード
- 説明:「yahoo.ne.jp」が自動入力。変更可能
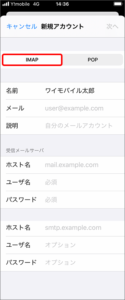
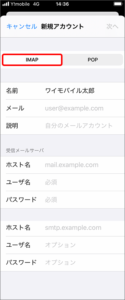
画像引用元:![]()
【手順7】
「IMAP」と「POP」の設定画面が表示された場合は、「IMAP」をタップ
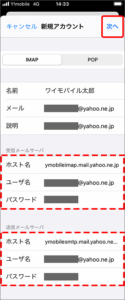
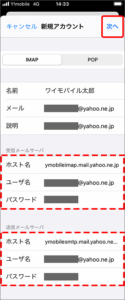
画像引用元:![]()
【手順8】
下記の情報を入力
- ホスト名:ymobileimap.mail.yahoo.ne.jp
- ユーザ名:Y!mobileメールアドレス
- パスワード:Y!mobileメールパスワード
- ホスト名:ymobilesmtp.mail.yahoo.ne.jp
- ユーザ名:Y!mobileメールアドレス
- パスワード:Y!mobileメールパスワード
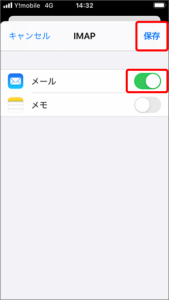
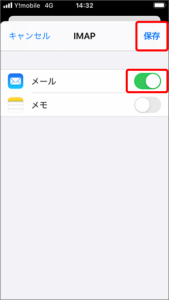
画像引用元:![]()
【手順9】
「メール」を「オン」にして「保存」をタップ
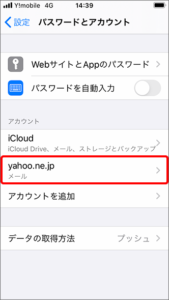
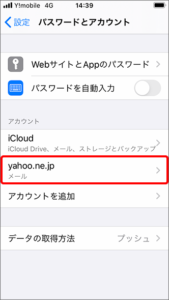
画像引用元:![]()
【手順10】
「アカウント」に追加されていれば設定完了
iPhoneでワイモバイルのキャリアメール(@ymobile.ne.jp)を使えるようにする方法


ワイモバイルのキャリアメール(@ymobile.ne.jp)は、iPhoneの「メール」アプリでは設定することができません。
そのため、iPhoneの「メッセージ」アプリにキャリアメールを設定するようになります。
詳しくは、下記より解説していきます。
\ お得なオンライン限定キャンペーンあり /
まずはワイモバイルのキャリアメールアドレスを確認する


iPhoneの「メッセージ」アプリに、ワイモバイルのキャリアメールを設定する場合、キャリアメールアドレスを入力する必要があります。
もし、キャリアメールアドレスがわからない場合には、まずキャリアメールアドレスを確認しましょう。
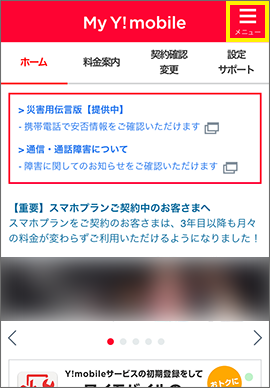
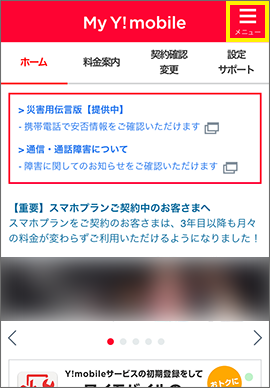
画像引用元:![]()
【手順1】
My Y!mobileにアクセスし、「メニュー」をタップ
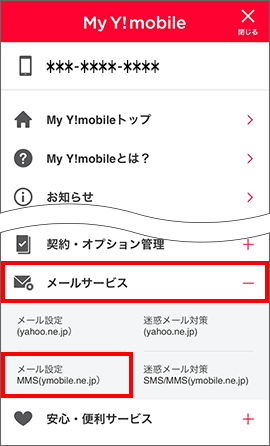
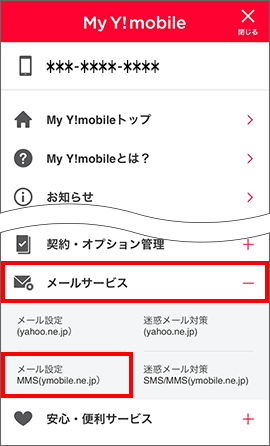
画像引用元:![]()
【手順2】
「メールサービス」をタップし、「メール設定MMS(ymobile.ne.jp)」をタップ
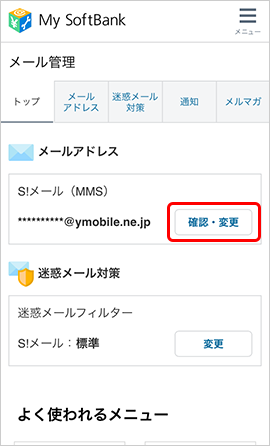
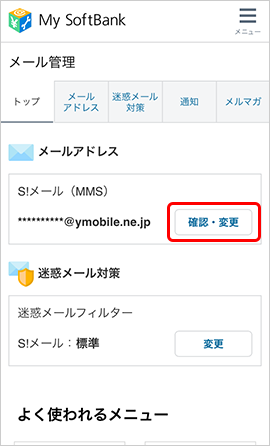
画像引用元:![]()
【手順3】
「S!メール(MMS)」の「確認・変更」をタップ
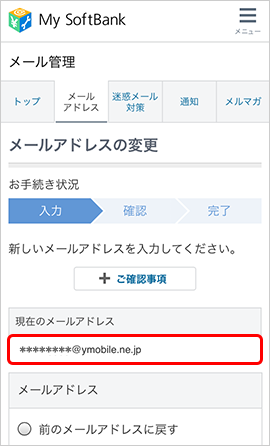
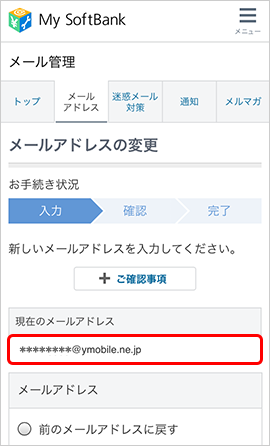
画像引用元:![]()
【手順4】
ワイモバイルのキャリアメールアドレスが確認できる
iPhoneにワイモバイルのキャリアメールを設定する


画像引用元:![]()
【手順1】
iPhoneのホーム画面の「設定」をタップ


画像引用元:![]()
【手順2】
「設定」内にある、「メッセージ」をタップ
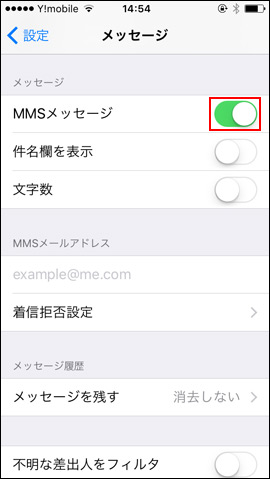
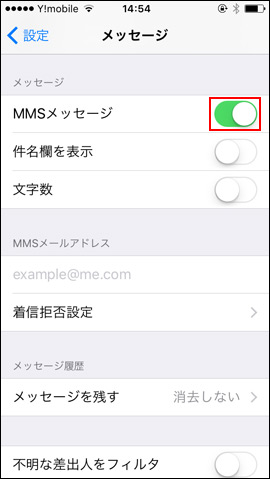
画像引用元:![]()
【手順3】
「メッセージ」内にある、「MMSメッセージ」をタップしONにする
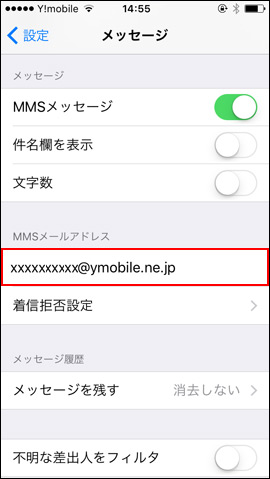
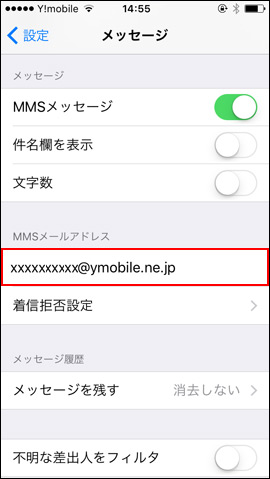
画像引用元:![]()
【手順4】
「MMSメールアドレス」に、先ほど確認したMMSのメールアドレス(××××@ymobile.ne.jp)を入力すれば、MMSメール設定完了
iPhoneでワイモバイルのメールを使用できるようにする方法・まとめ
- iPhoneでは4つのワイモバイルのメールアドレスが使える
- Y!mobileメールとキャリアメールは事前に設定を行わないと使用できない
- ワイモバイルには「Y!mobileメール」というメールアプリがあるがiPhoneでは使用不可
- Y!mobileメール(@yahoo.ne.jp)はiPhoneの「メール」アプリに利用設定を行い利用する
- MMS(@ymobile.ne.jp)はiPhoneの「メッセージ」アプリに利用設定を行い利用する
- Y!mobileメールを利用する場合は事前にY!mobileサービスの初期登録が必要
- キャリアメール設定時には事前にメールアドレスを確認しておく
\ お得なオンライン限定キャンペーンあり /



