

できれば、簡単にデータ移行したいんだけどいい方法はないかな?
と、調べている方もいるのではないでしょうか。
そういった場合には、異なるOS間でも簡単にデータ移行ができるドコモデータコピーアプリを使用してのデータ移行がおすすめです。
そこで今回は、
- どんなデータが移行できるのか
- ドコモデータコピーが利用できる機種
- ドコモデータコピーを利用するにあたっての注意点
- ドコモデータコピーの使い方
など、ドコモデータコピーについて解説していきます。
\ オンライン限定機種代金値引きあり /
ドコモデータコピーとは
ドコモデータコピーとはどんなアプリなのか


ドコモデータコピーとは、ドコモが提供しているスマホのデータ移行・バックアップができるアプリになります。
通常、データ移行アプリと言うと、クラウドにデータをアップロードするようになるので
- Wi-Fi環境がないと高速データ通信容量(GB)を消費する
- データ容量が多いとアップロードに時間がかかる
といったデメリットがありました。
しかし、ドコモデータコピーはスマホとスマホをダイレクトで接続するので、こういったデメリットがなくスピーディーにデータ移行が行えます。
また、ドコモデータコピーは同一OS間(AndroidからAndroid等)だけでなく、異なるOS間(AndroidからiPhone)のデータ移行にも対応しています。
ドコモデータコピーで移行できるデータ


ドコモデータコピーでは、下記のデータを移行・バックアップすることができますが、データ移行を行うのかSDカードへのバックアップを行うのかで、移行できるデータが異なります。
| データ移行 | SDカードへのバックアップ・復元※1 | |
| 電話帳 | 〇 | 〇 |
| +メッセージ | 〇※1 | 〇※1 |
| スケジュール/メモ | 〇 | 〇 |
| 画像/動画 | 〇 | 〇 |
| 音楽 | 〇※1 | 〇※1 |
| メール | - | 〇 |
| トルカ | - | 〇 |
| ブックマーク | - | 〇※2※3 |
| 通話履歴 | - | 〇 |
| ユーザー辞書 | - | 〇※3 |
※1:Android端末のみ
※2:標準ブラウザのブックマークのみが対象
※3:Android OS 6.0以上の機種は非対応
また、「+メッセージ」「音楽」のデータ移行、SDカードへのバックアップ・復元は、Android端末のみの機能となっているので、その点にはご注意ください。
ドコモデータコピーの対応機種
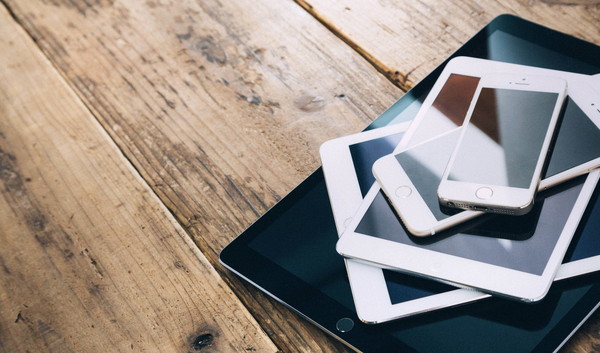
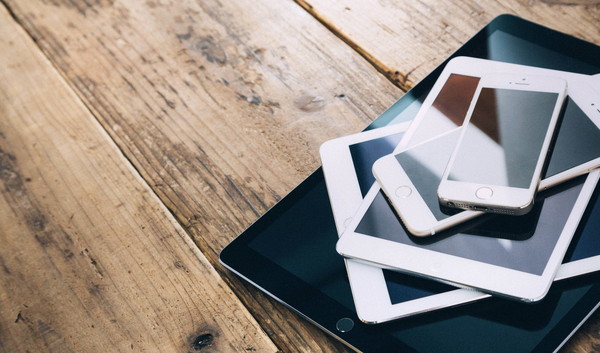
ドコモデータコピーが利用できる機種は、下記のようになっています。
- iPhone※1
- iPad※1
- ドコモのスマートフォン
- ドコモのタブレット
- ドコモらくらくホン
※1:ドコモが販売したiPhone・iPad
基本的には、ドコモで購入した機種なら利用できるかと思いますが、iPhone・iPadに関してはドコモで購入したものに限られるのでご注意ください。
また、もっと具体的にドコモデータコピーの対応機種が知りたいという場合には、下記のサイトで確認することができるので、そちらをご覧ください。
関連サイト:ドコモデータコピー対応機種
データ移行にかかる時間


ドコモデータコピーを利用してデータ移行・バックアップを行うと、データ移行中画面にデータ移行が完了するまでの目安時間が表示されます。
その画面を見れば、データ移行にどの程度時間がかかるのか確認することができます。
また、移行するデータ量が多いほどデータ移行にかかる時間は長くなります。
ドコモデータコピーを利用する際の注意点


ドコモデータコピーには、下記のような注意点があるので、その点も理解しておきましょう。
- 他社端末では利用できない可能性がある
- アプリの引き継ぎはできない
- 最新バージョンで利用する必要がある
\ オンライン限定機種代金値引きあり /
他社端末ではドコモデータコピーを利用できない可能性がある
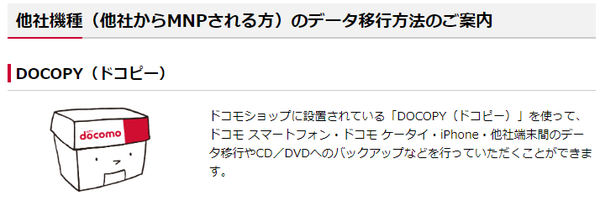
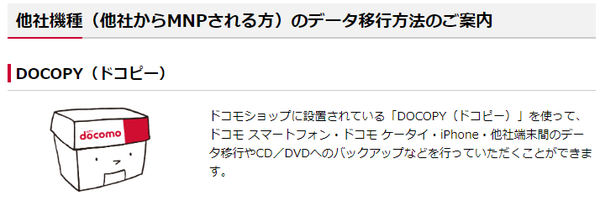
画像引用元:データ移行・バックアップ
ドコモデータコピーは、他社端末で利用できない可能性があります。
というのも、ドコモ公式サイトでドコモデータコピーについて、下記のように記載されているためです。
コピー元/コピー先の両方に、最新の「ドコモデータコピー」アプリが必要です。
※ドコモスマートフォン・タブレット(AndroidTM 4.4以上)およびiPhone・iPad(iOS 10.0以上)でご利用になれます。引用元:ドコモ
そのため、他社からドコモに乗り換えた場合、ドコモデータコピーではスマホのデータ移行ができない可能性があります。
このような場合、DOCOPY(ドコピー)を利用して、データ移行を行いましょう。
DOCOPY(ドコピー)は、ドコモショップに設置されており、DOCOPY(ドコピー)を利用すれば他社端末からドコモの端末にデータ移行を行うことができます。
ドコモデータコピーでアプリの引き継ぎをすることはできない


スマホのアプリの中には、引き継ぎ手続きをしないと、新しいスマホにデータを引き継ぐことができないものも存在します。
- LINE
- ゲームアプリ(モンスト・パズドラ他)
- etc…
引き継ぎ手続きが必要なアプリに関しては、ドコモデータコピーを利用してもアプリのデータは引き継ぐことはできません。
そのため、アプリごとに引き継ぎ手続きを行う必要があります。
アプリの引き継ぎ手続き方法については、それぞれのアプリの公式サイトをご覧ください。
ドコモデータコピーは最新バージョンを利用する必要がある


ドコモデータコピーを利用する場合、必ず最新バージョンを利用するようにしましょう。
アプリケーションは、最新バージョンにてご利用ください。2018年6月下旬以降、最新バージョンアプリ以外ではデータ移行ができない場合があります。
引用元:ドコモデータコピー
最新バージョン以外では、データ移行ができない場合もあるのでご注意ください。
スマホにドコモデータコピーがない場合の解決法




と困っている方もいるようです。
スマホにドコモデータコピーがない場合、下記を試してみましょう。
- App Storeからダウンロード・インストールする
- ドコモバックアップアプリをアップデートする
\ オンライン限定機種代金値引きあり /
「App Store」からダウンロード・インストールする


iPhoneにドコモデータコピーがないという場合には、「App Store」よりドコモデータコピーをダウンロードしましょう。
ドコモデータコピーをダウンロードして、インストールすれば、利用することができます。
関連サイト:App Store「ドコモデータコピー」
「ドコモバックアップ」アプリをアップデートする


ドコモのAndroidスマホに、ドコモデータコピーがないという場合には、「ドコモバックアップ」アプリをアップデートしましょう。
ドコモバックアップアプリをアップデートすることで、ドコモデータコピーが利用できるようになります。
ドコモデータコピーがアップデートできない場合


2014年夏モデル以前のスマホの場合、ドコモバックアップからドコモデータコピーにアップデートを行うことができない場合もあります。
もし、ドコモデータコピーにアップデートすることができない場合には、他の方法でデータ移行を行いましょう。
関連記事:ドコモオンラインショップで機種変更した際のデータ移行方法
ドコモデータコピーでスマホのバックアップをとるやり方


ここからは、ドコモデータコピーを利用してスマホのバックアップをとるやり方について解説していきます。
- micro SDカードへのバックアップ
データ保管BOXへのバックアップ※
※データ保管BOXへのバックアップは2019年7月2日で終了
また、ドコモデータコピーのバックアップ・復元機能が利用できるのは、Androidスマホのみとなります。
\ オンライン限定機種代金値引きあり /
micro SDカードへバックアップ・復元する方法
バックアップをとる方法
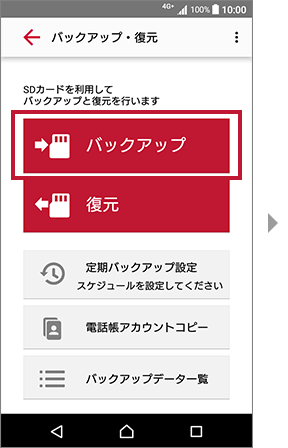
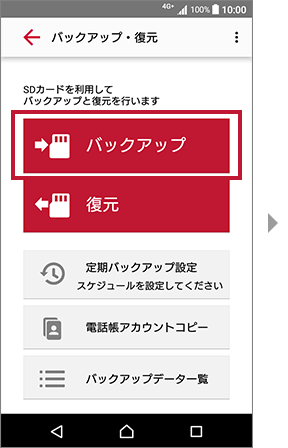
画像引用元:ご利用方法(バックアップ・復元)
【手順1】
スマホにある、ドコモデータコピーをタップし「バックアップ」をタップする。


画像引用元:ご利用方法(バックアップ・復元)
【手順2】
バックアップしたいデータにチェックを入れ「バックアップ開始」をタップする。
※ドコモデータコピーのバージョンによって表記などが若干異なる場合があります
データの復元を行う方法
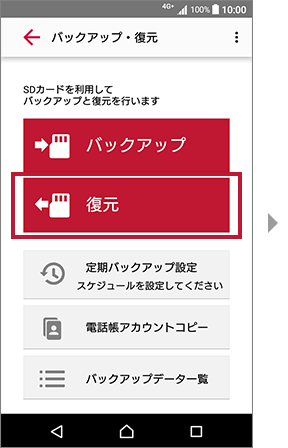
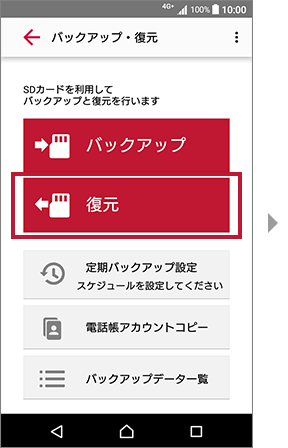
画像引用元:ご利用方法(バックアップ・復元)
【手順1】
ドコモデータコピーをタップし「復元」をタップする。
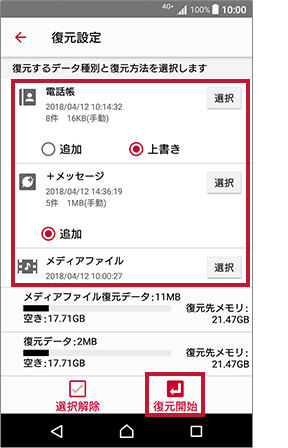
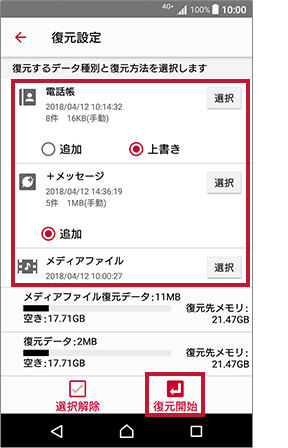
画像引用元:ご利用方法(バックアップ・復元)
【手順2】
復元したいデータと復元方法を選択し「復元開始」をタップする。
※ドコモデータコピーのバージョンによって表記などが若干異なる場合があります
データ保管BOXへバックアップする方法
2019年7月2日(火曜)をもちまして、データ保管BOXへバックアップ・復元機能の提供を終了いたしました。
引用元:ドコモデータコピー
ドコモデータコピーを利用して、データ保管BOXへバックアップ・復元する機能は、2019年7月2日で終了となりました。
そのため、現在はドコモデータコピーを利用して、データ保管BOXへバックアップ・復元を行うことはできません。
ドコモデータコピーを使ったデータ移行のやり方


ここからは、ドコモデータコピーを利用したスマホのデータ移行のやり方について解説していきます。
ドコモデータコピーを利用したデータ移行方法は、どのOSからどのOSに移行するのかで手順が異なるので、
- AndroidからAndroidへのデータ移行方法
- iPhoneからiPhoneへのデータ移行方法
- AndroidからiPhoneへのデータ移行方法
上記それぞれの手順について説明します。
また、ドコモデータコピーでデータ移行を行う前に、下記を確認しておきましょう。
- コピー元コピー先両方にドコモデータコピーがインストールされているか確認
- インストールされていない場合はインストールする
- ドコモデータコピーを最新バージョンにアップデートする
\ オンライン限定機種代金値引きあり /
AndroidからAndroidへのデータ移行方法
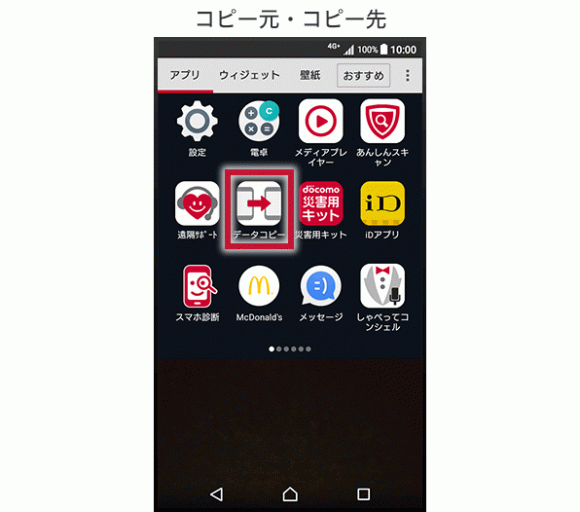
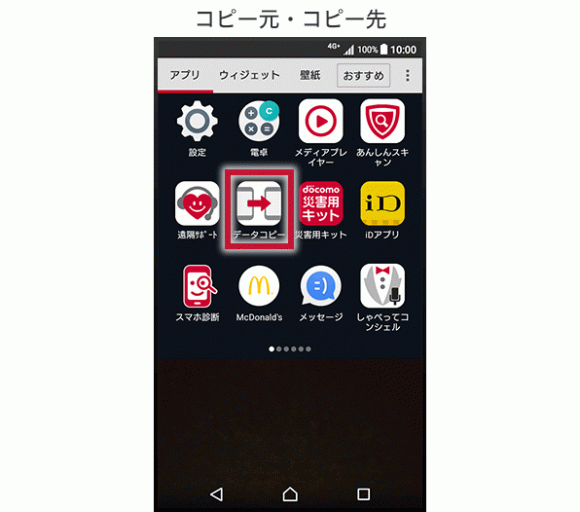
画像引用元:ドコモ「ご利用方法(データ移行)」
【手順1】
データ移行元・データ移行先のスマホを並べて置き、それぞれのスマホでアプリ一覧から「データコピー」を起動させる。


画像引用元:ドコモ「ご利用方法(データ移行)」
【手順2】
データ移行元・データ移行先それぞれのスマホで、「はじめる」をタップする。
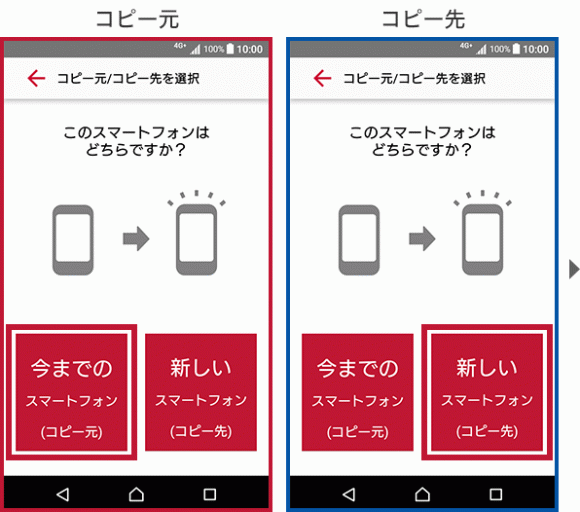
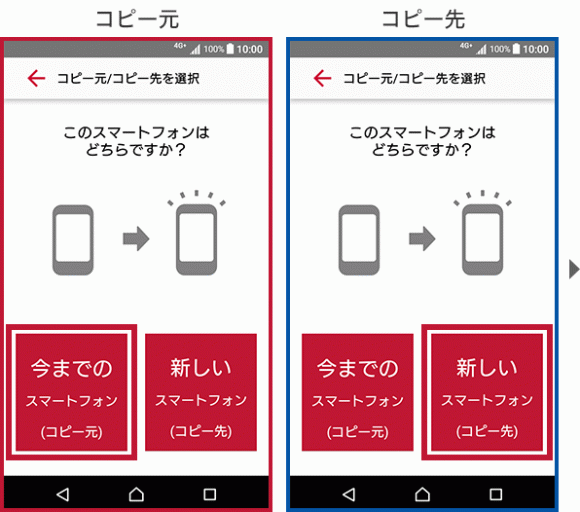
画像引用元:ドコモ「ご利用方法(データ移行)」
【手順3】
データ移行元のスマホでは「今までのスマートフォン」をタップ、データ移行先のスマホでは「新しいスマートフォン」をタップする。
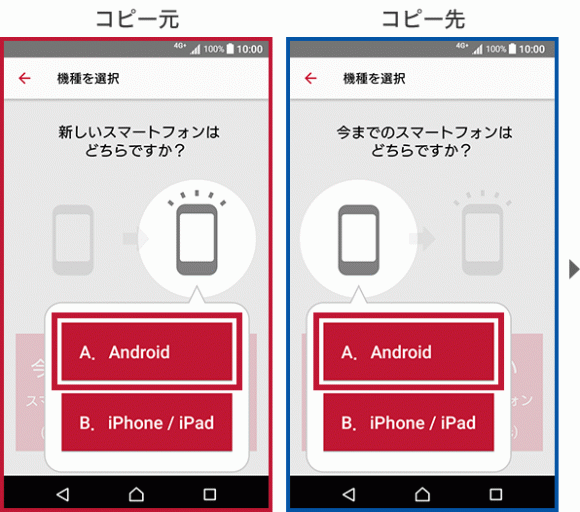
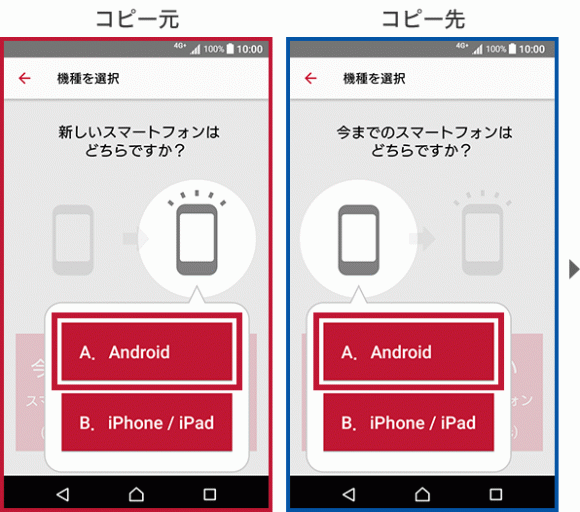
画像引用元:ドコモ「ご利用方法(データ移行)」
【手順4】
データ移行元・データ移行先それぞれのスマホで、「Android」をタップする。
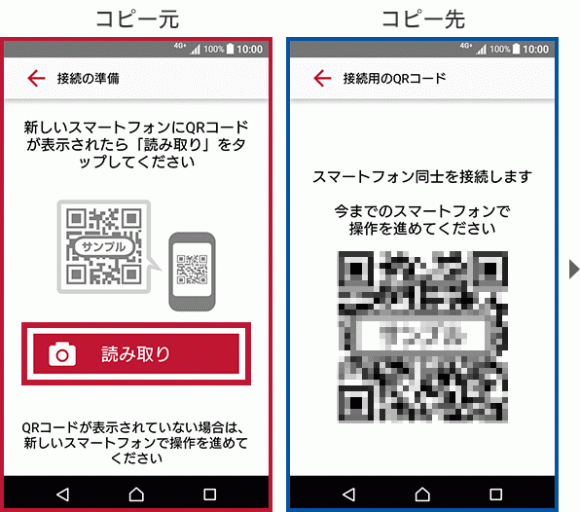
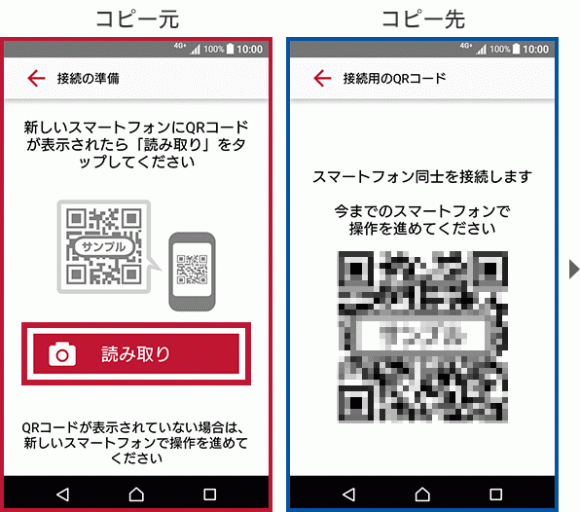
画像引用元:ドコモ「ご利用方法(データ移行)」
【手順5】
データ移行元のスマホで「読み取り」をタップしカメラが起動したら、データ移行先のスマホの画面に表示されたQRコードを読み取る。
※OSによってはカメラを利用する際位置情報の設定をオンにする必要があります。
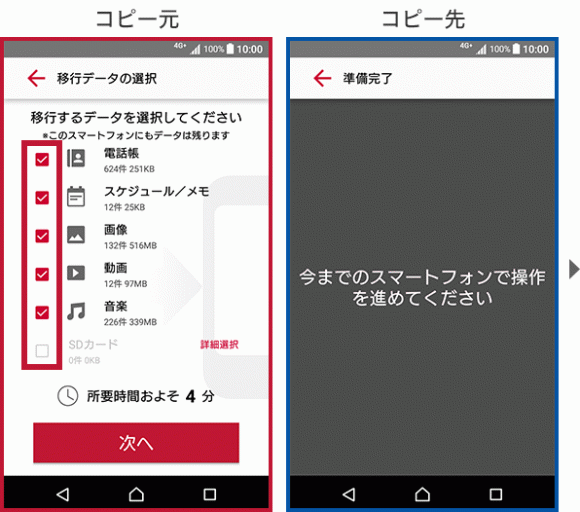
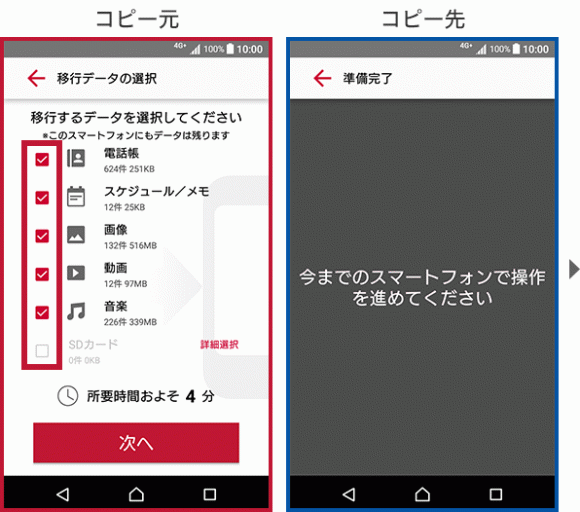
画像引用元:ドコモ「ご利用方法(データ移行)」
【手順6】
データ移行元のスマホで移行するデータにチェックを入れて、「次へ」をタップ


画像引用元:ドコモ「ご利用方法(データ移行)」
【手順7】
データの移行が始まり、データ移行元・データ移行先それぞれのスマホに、移行完了までのおおよその所要時間が表示される。


画像引用元:ドコモ「ご利用方法(データ移行)」
【手順7】
データ移行元のスマホに「データ移行が完了しました」と表示されたら「トップに戻る」をタップし、データ移行先のスマホでは「次へ」をタップする。
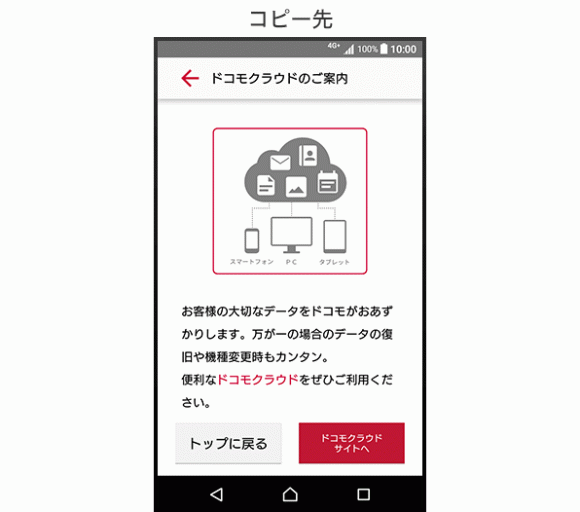
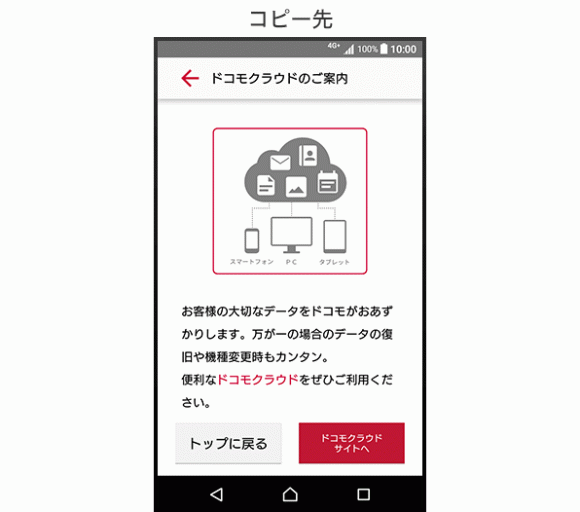
画像引用元:ドコモ「ご利用方法(データ移行)」
【手順8】
「ドコモクラウドのご案内」という画面が表示されるので、「トップに戻る」または「ドコモクラウドサイトへ」をタップする。
ドコモのAndroidスマホからドコモのAndroidスマホへのデータ移行は、以上で完了となります。
iPhoneからiPhoneへのデータ移行方法
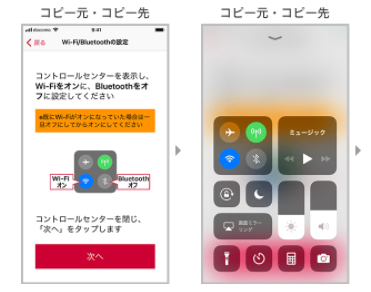
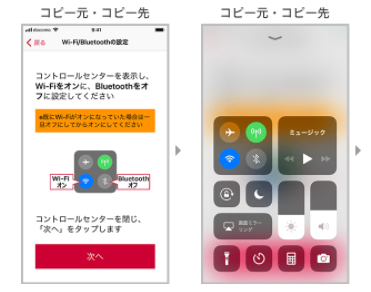
画像引用元:ドコモ「iPhoneからiPhoneへのデータの移行」
【手順1】
データ移行元・データ移行先のスマホを並べて置き、それぞれのiPhoneでコントロールセンターを表示させ、
- Wi-Fiを「オン」
- Bluetoothを「オフ」
にして、コントロールセンターを終了させる。
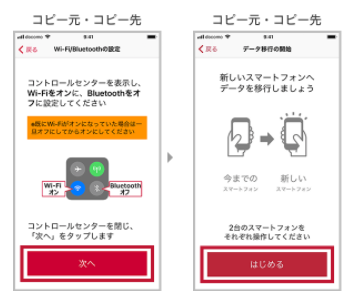
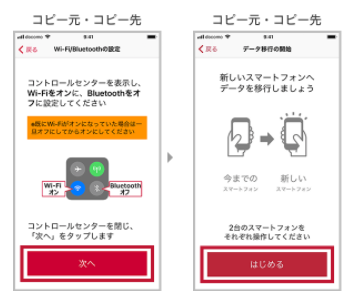
画像引用元:ドコモ「iPhoneからiPhoneへのデータの移行」
【手順2】
それぞれのiPhoneで「次へ」をタップし、「はじめる」をタップする。
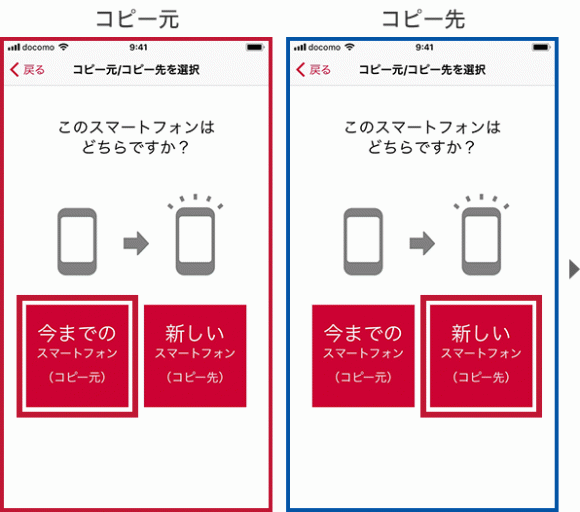
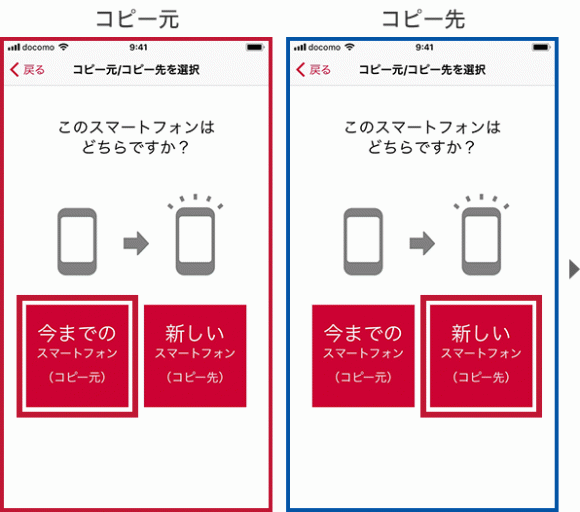
画像引用元:ドコモ「iPhoneからiPhoneへのデータの移行」
【手順3】
「このスマートフォンはどちらですか?」と表示されたら、
- データ移行元iPhone:今までのスマートフォン(コピー元)
- データ移行先iPhone:新しいスマートフォン(コピー先)
をタップする。
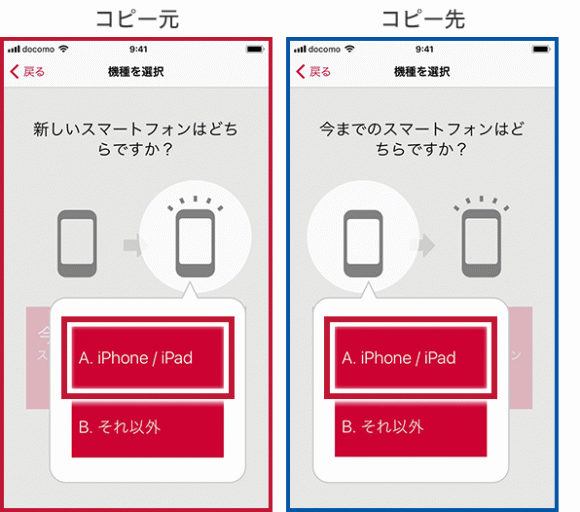
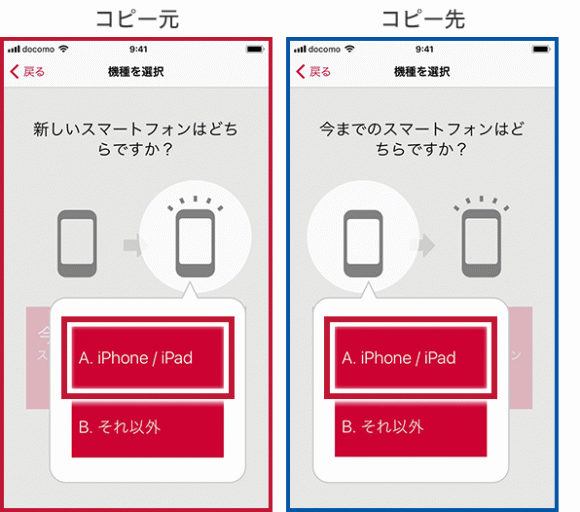
画像引用元:ドコモ「iPhoneからiPhoneへのデータの移行」
【手順4】
- データ移行元iPhone:「A. iPhone/iPad」
- データ移行先iPhone:「A. iPhone/iPad」
をタップする。
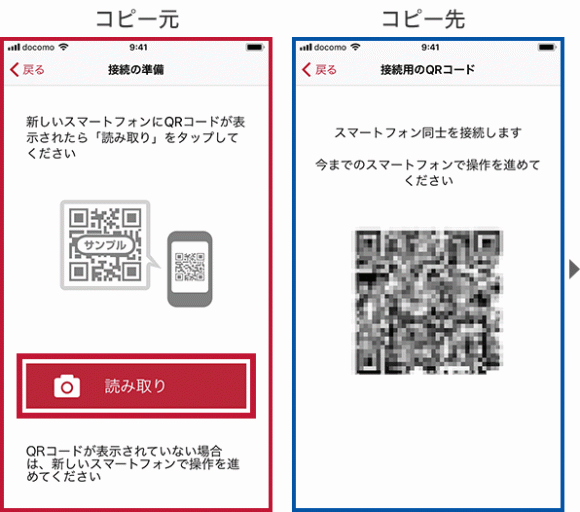
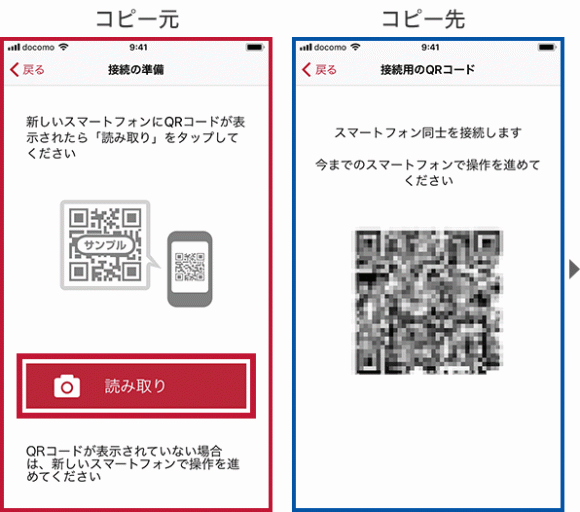
画像引用元:ドコモ「iPhoneからiPhoneへのデータの移行」
【手順5】
データ移行元iPhoneで「読み取り」をタップするとカメラが起動するので、データ移行先iPhoneに表示されたQRコードを読み取る。
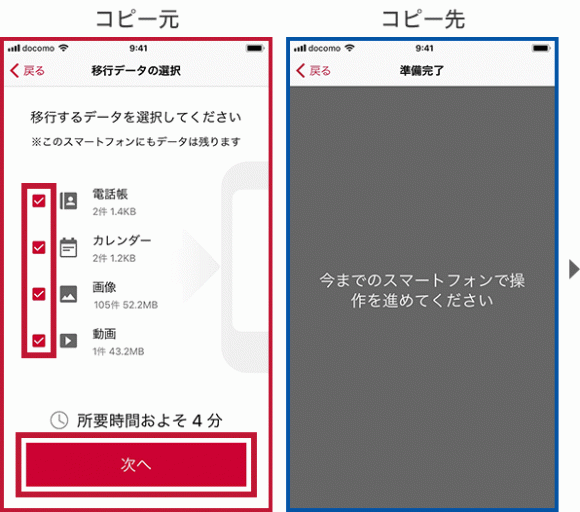
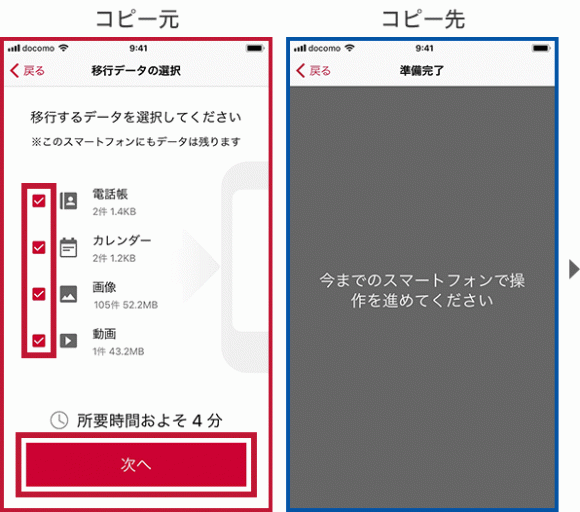
画像引用元:ドコモ「iPhoneからiPhoneへのデータの移行」
【手順6】
データ移行元iPhoneでコピーしたいデータを選択し「次へ」をタップする。
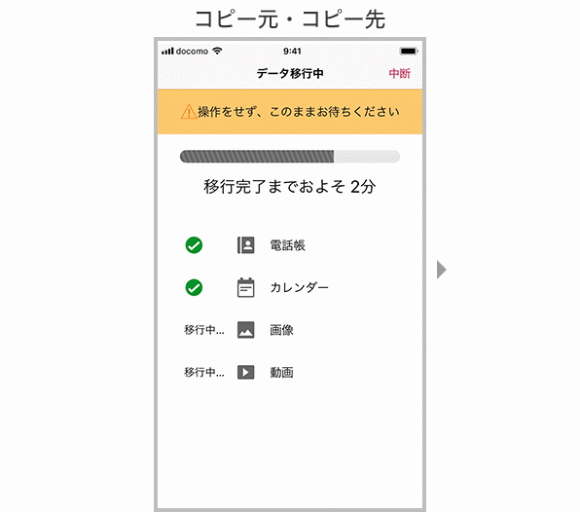
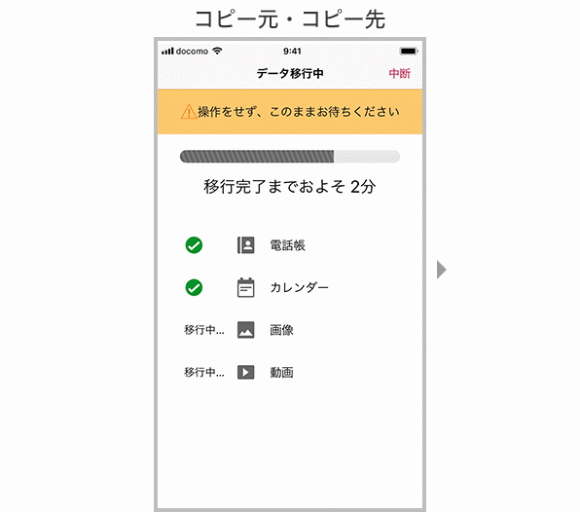
画像引用元:ドコモ「iPhoneからiPhoneへのデータの移行」
【手順7】
それぞれのiPhoneの画面に、データ移行完了までのおおよその時間が表示される。
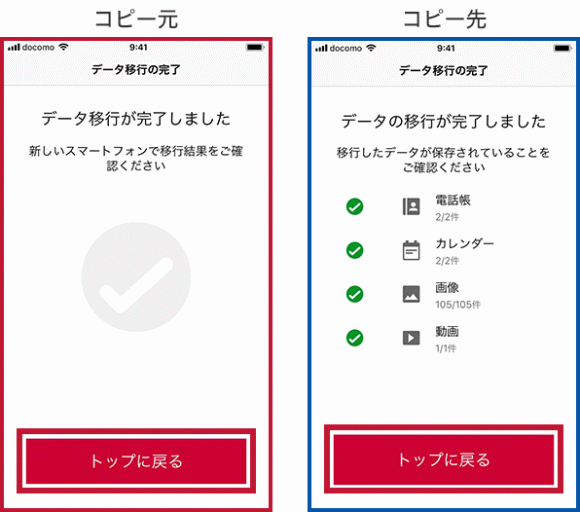
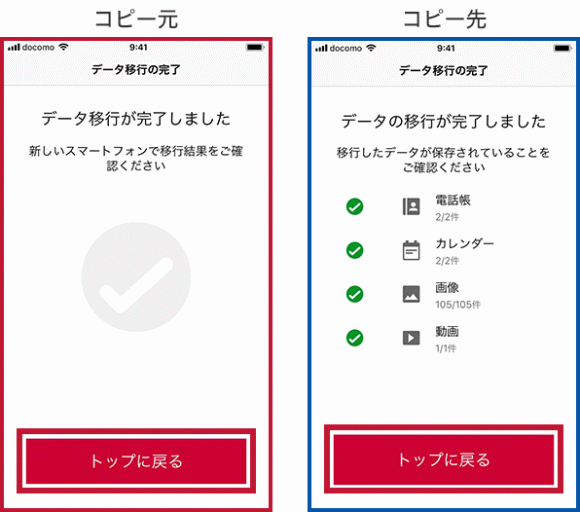
画像引用元:ドコモ「iPhoneからiPhoneへのデータの移行」
【手順8】
「トップに戻る」をタップし、正しくデータが移行されているか確認します。
ドコモのiPhoneからドコモのiPhoneへのデータ移行は、以上で完了となります。
AndroidからiPhoneへのデータ移行方法
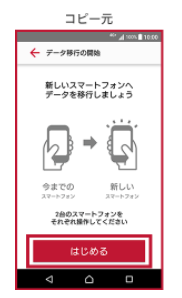
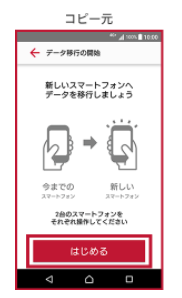
画像引用元:ドコモ「ドコモ スマートフォンからiPhoneへのデータの移行」
【手順1】
データ移行元・データ移行先のスマホを並べて置き、データ移行元(Android端末)で「ドコモデータコピー」を起動させ「はじめる」をタップする。
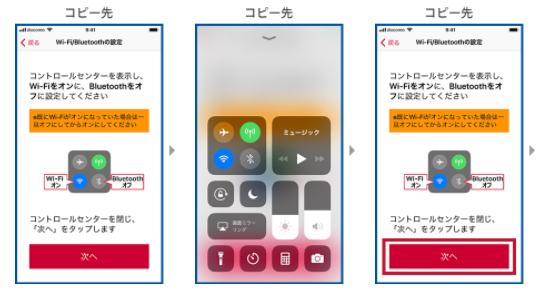
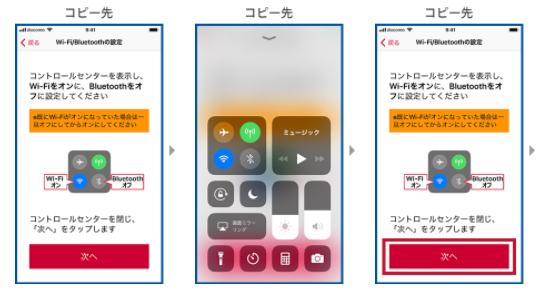
画像引用元:ドコモ「ドコモ スマートフォンからiPhoneへのデータの移行」
【手順2】
データ移行先(iPhone)でコントロールセンターを表示させ、
- Wi-Fiを「オン」
- Bluetoothを「オフ」
にして、コントロールセンターを閉じ、「次へ」をタップする。
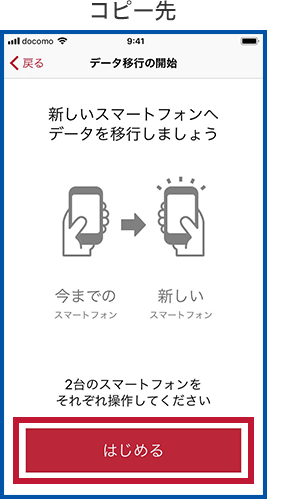
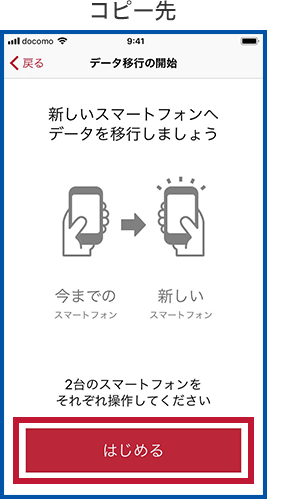
画像引用元:ドコモ「ドコモ スマートフォンからiPhoneへのデータの移行」
【手順3】
データ移行先(iPhone)で「はじめる」をタップする。
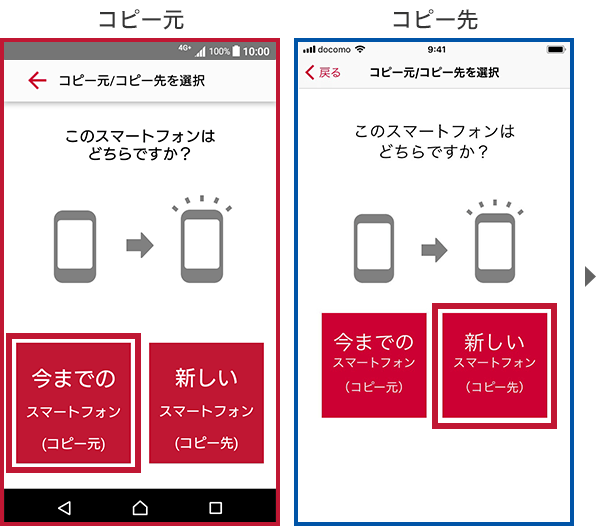
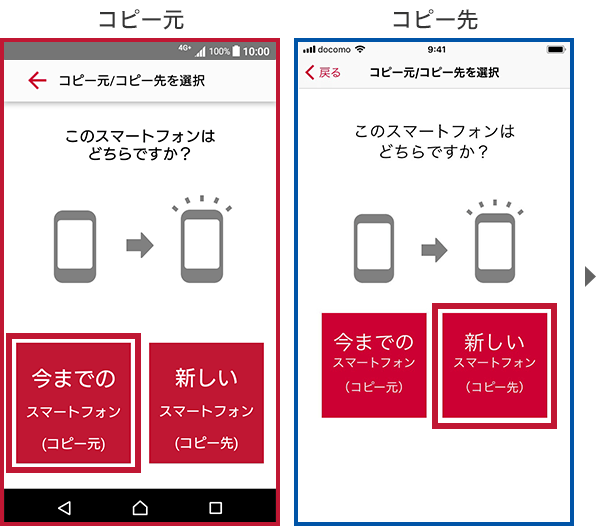
画像引用元:ドコモ「ドコモ スマートフォンからiPhoneへのデータの移行」
【手順4】
「このスマートフォンはどちらですか?」と表示されたら、
- データ移行元(Android端末):今までのスマートフォン(コピー元)
- データ移行先(iPhone):新しいスマートフォン(コピー先)
をタップする。
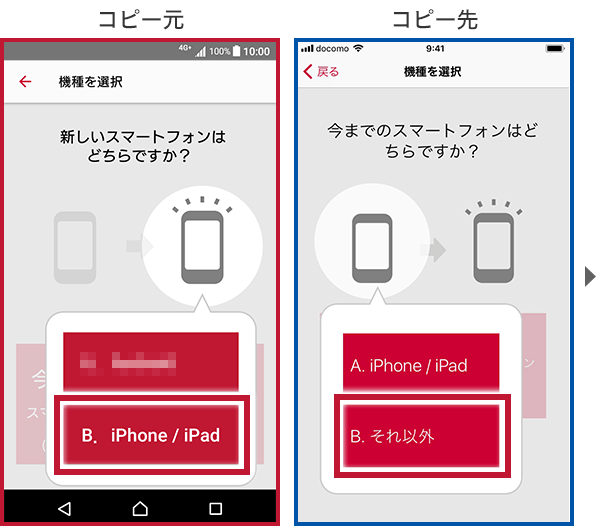
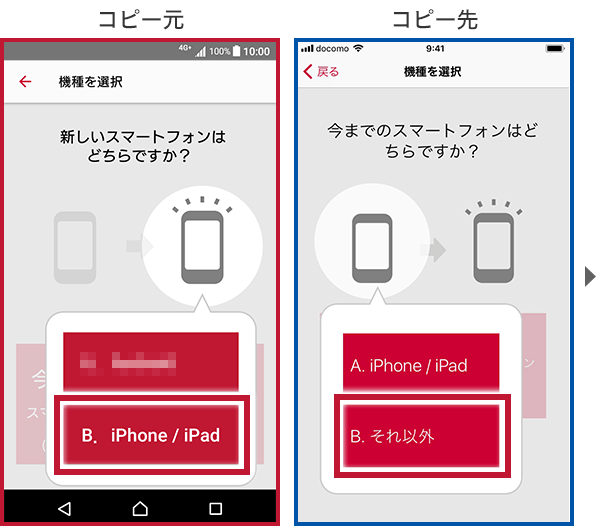
画像引用元:ドコモ「ドコモ スマートフォンからiPhoneへのデータの移行」
【手順5】
次の画面では、
- データ移行元(Android端末):「B. iPhone/iPad」
- データ移行先(iPhone):「B. それ以外」
をタップする。
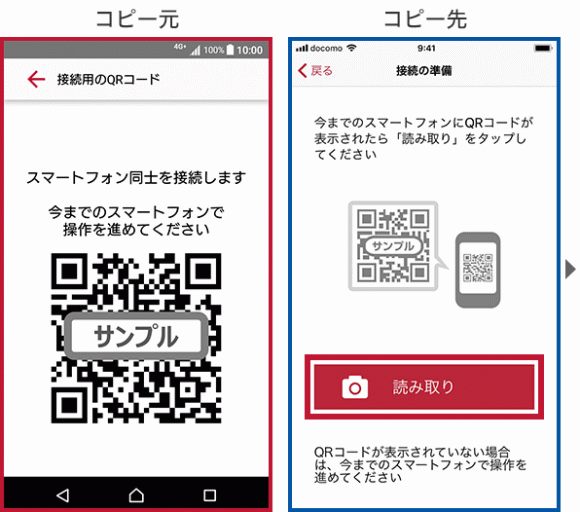
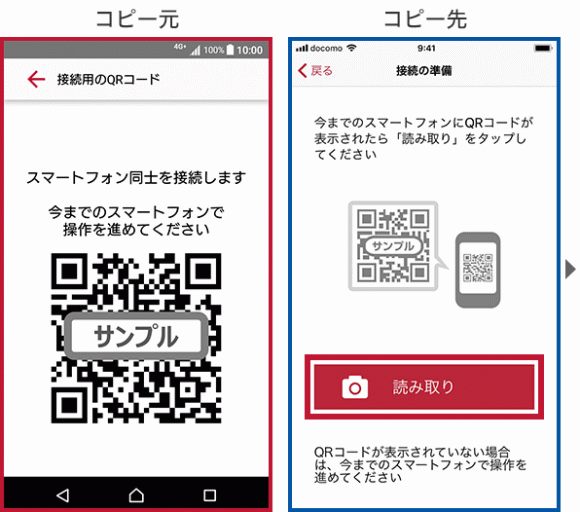
画像引用元:ドコモ「ドコモ スマートフォンからiPhoneへのデータの移行」
【手順6】
データ移行元(Android端末)にQRコードが表示されたら、データ移行先(iPhone)で「読み取り」をタップする。


画像引用元:ドコモ「ドコモ スマートフォンからiPhoneへのデータの移行」
【手順7】
カメラが起動したら、表示されたQRコードを読み取り、表示されるダイヤログで「接続」をタップする。
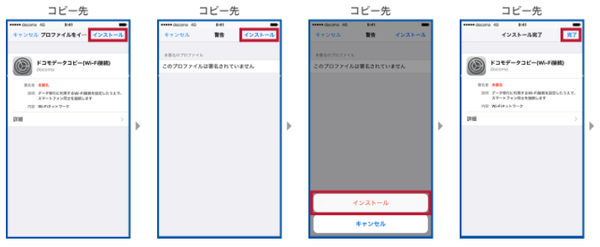
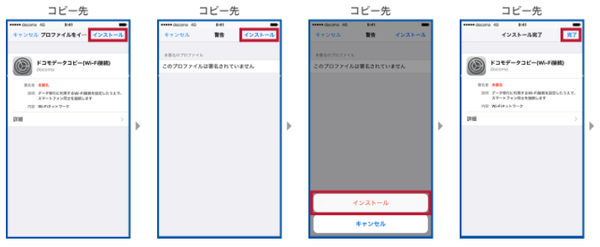
画像引用元:ドコモ「ドコモ スマートフォンからiPhoneへのデータの移行」
【手順8】
接続のために、プロファイルのインストールを行うようになるので、画面指示に従ってインストールを行う。
※OSによっては表示されない場合もあります。
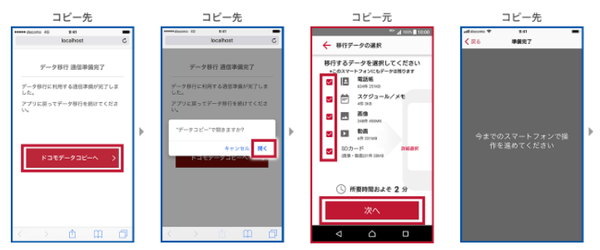
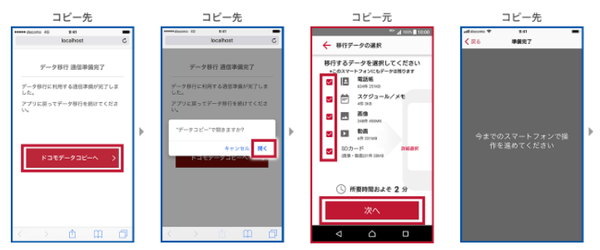
画像引用元:ドコモ「ドコモ スマートフォンからiPhoneへのデータの移行」
【手順9】
インストールが完了したら、ドコモデータコピーに戻り、移行したいデータを選択し「次へ」をタップする。
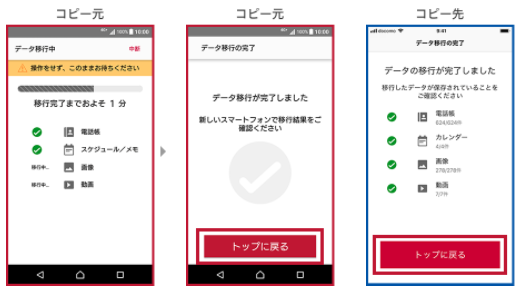
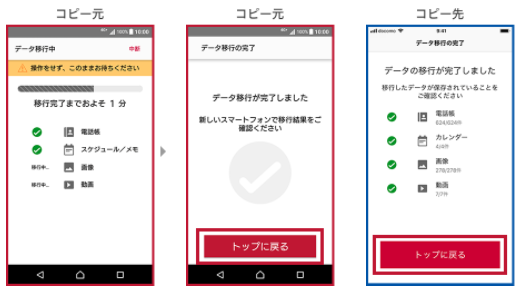
画像引用元:ドコモ「ドコモ スマートフォンからiPhoneへのデータの移行」
【手順10】
あとは、iPhoneにデータが移行されるのを待ち、「トップに戻る」をタップします。
ドコモのスマホ(Android端末)からドコモのiPhoneへのデータ移行は、以上で完了となります。
ドコモデータコピーとは・まとめ
- ドコモデータコピーはスマホのデータ移行・バックアップができるアプリ
- ドコモデータコピーは同一OS間だけでなく異なるOS間のデータ移行も可能
- 電話帳・画像・動画などのデータを移行する事ができる
- ドコモデータコピーが利用できるのはドコモの端末
- 他社の端末では利用できない可能性がある
- ドコモデータコピーではアプリの引き継ぎ手続きはできない
- iPhoneにドコモデータコピーがない場合はApp Storeからダウンロードする
- ドコモバックアップアプリをアップデートするとドコモデータコピーになる
\ オンライン限定機種代金値引きあり /


