
auにはauオンラインショップというウェブサイトがあり、auオンラインショップを利用すればauショップなど店頭に行かなくても機種変更などの手続きを行うことができます。
また、auオンラインショップには頭金が発生しないなどメリットがありますが、中には

と困っている方もいるようです。
auオンラインショップでの機種変更手続きは、基本的には画面の指示に従って、選択・入力・確認をするだけなので、特別難しい操作があるわけではありません。
そこで今回は、
- auオンラインショップで機種変更をする手順
- auオンラインショップで購入後スマホが届いたら行う手続き
など、auオンラインショップでの機種変更手続きの流れや、やり方について解説していきます。
\ オンライン限定セールあり /
auオンラインショップの機種変更手続きの流れ


auオンラインショップで機種変更手続きをして、購入した機種を使用するまでの大まかな流れとしては、下記のようになります。
- 準備物を用意する
- auオンラインショップにアクセスする
- 購入する機種を決める
- au IDでログインする
- 暗証番号を入力する
- 注意事項・確認事項を確認する
- 契約者情報を入力する
- 受け取り方法を選択する
- サービス契約情報を入力する
- 機種代金の支払い方法を選択する
- 機種変更手続き完了
- auで審査が行われる
- 商品が手元に届く
- 同梱物を確認する
- 回線切り替え手続き(開通手続き)を行う
- データ移行を行う
auオンラインショップでの機種変更手続きのやり方については、下記より説明していきます。
auオンラインショップでの機種変更手続きのやり方
準備物を用意する


auオンラインショップで機種変更手続きをする前に、スムーズに手続きを行うために
- au IDとパスワード
- 暗証番号
上記のものを用意しておきましょう。
また、暗証番号とは、au契約時に決めた4桁の数字になります。
auオンラインショップにアクセスする
準備物が用意できたら、auオンラインショップにアクセスをしましょう。
\ オンライン限定セールあり /
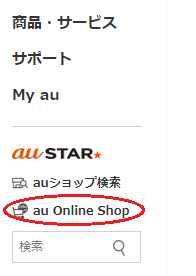
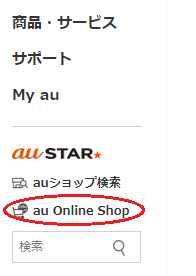
画像引用元:au
ページが表示されたら、パソコンからアクセスした場合は画面左にある「au Online Shop」を
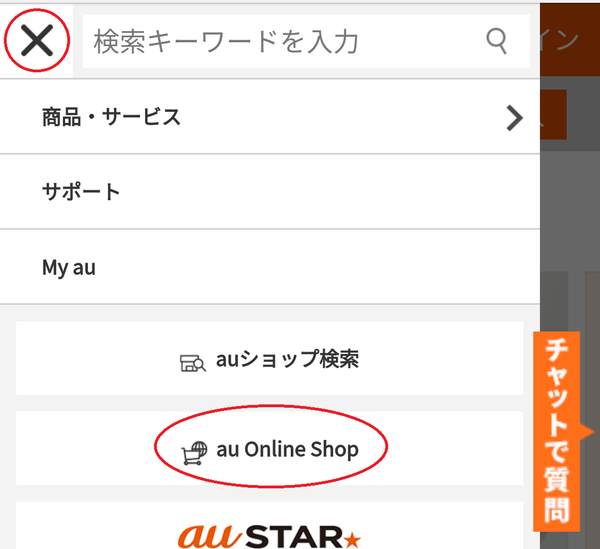
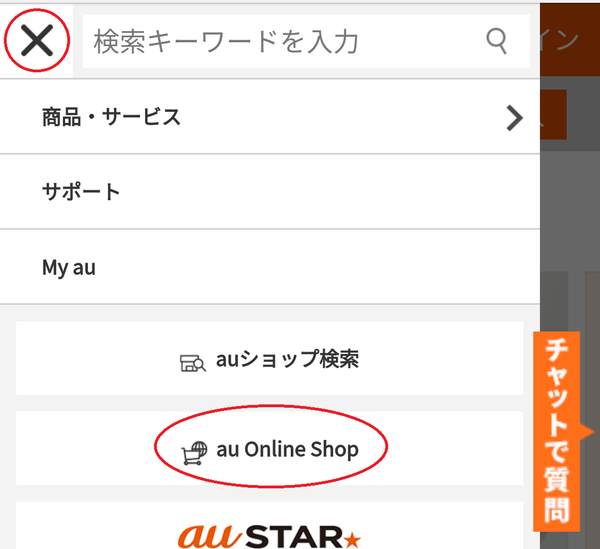
画像引用元:au
スマホでアクセスした場合は、画面左上のメニューボタンをタップして「au Online Shop」をタップします。
購入する機種を選択する
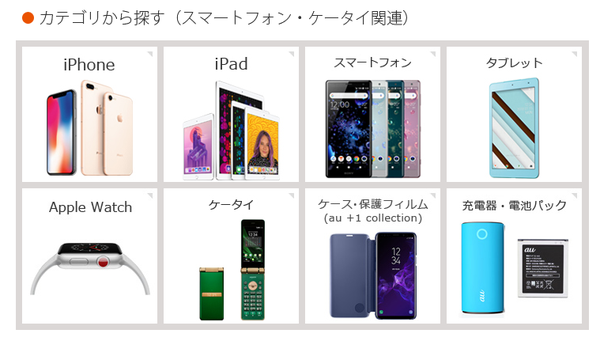
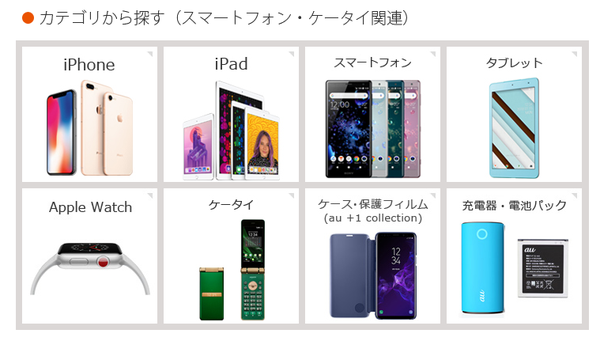
画像引用元:auオンラインショップ
auオンラインショップが表示されたら、「カテゴリから探す(スマートフォン・ケータイ関連)」から、
- iPhoneを購入する場合:「iPhone」
- Android端末を購入する場合:「スマートフォン」
といったように、購入する機種のカテゴリを選択します。
今回は、機種変更でiPhoneを購入する場合を例に紹介していきます。
iPhoneを購入する場合には、「カテゴリから探す(スマートフォン・ケータイ関連)」の中にある「iPhone」を選択しましょう。
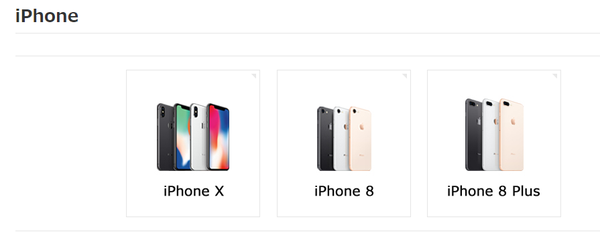
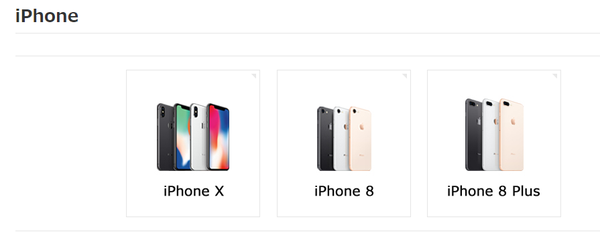
画像引用元:auオンラインショップ「iPhone」
すると、現在auオンラインショップで取り扱われているiPhone一覧が表示されるので、購入したいiPhoneを選択しましょう。
容量・本体カラーを選択(iPhoneの場合)
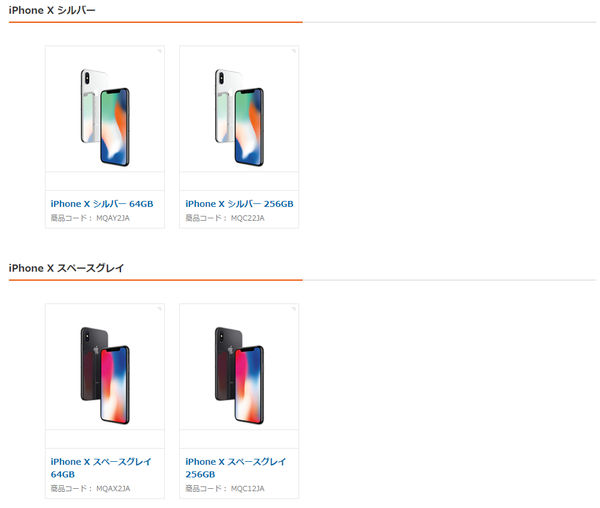
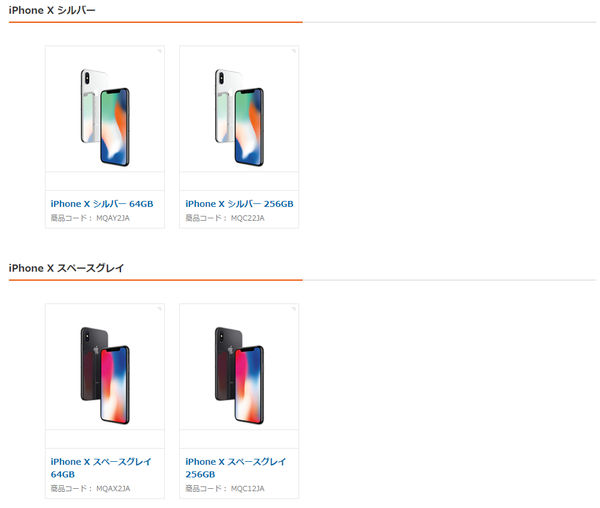
画像引用元:auオンラインショップ「iPhone X」
機種変更でiPhoneを購入する場合、購入するiPhoneの
- 容量
- カラー
を選択するようになります。
表示されている中から、希望する容量・カラーのものを選択しましょう。
お申込み種別や支払い方法を選択
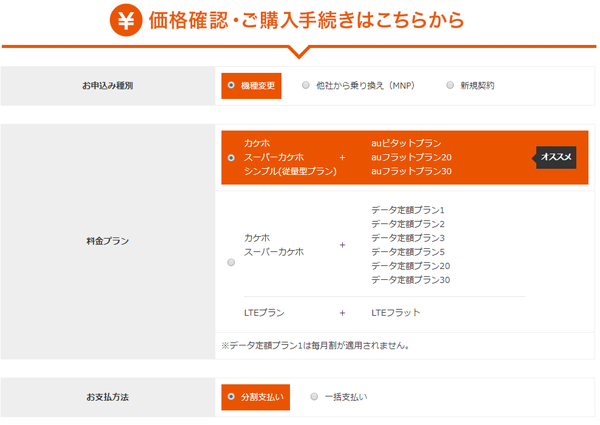
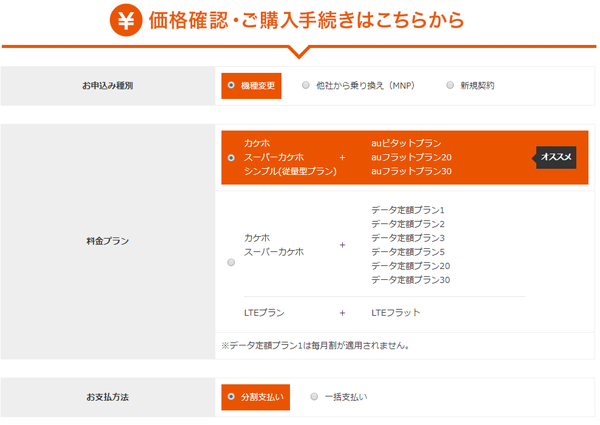
画像引用元:auオンラインショップ
次のページでは、
- 選択した機種の確認
- お申込み種別の選択
- 料金プランの選択
- お支払い方法の選択
上記を、確認・選択するようになります。
今回は、機種変更を行うので「お申込み種別」では「機種変更」を選択します。
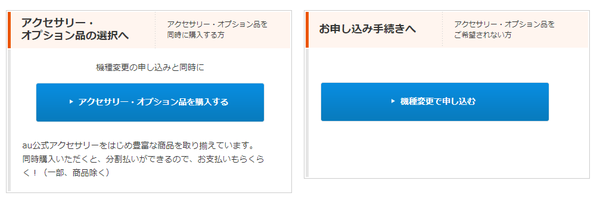
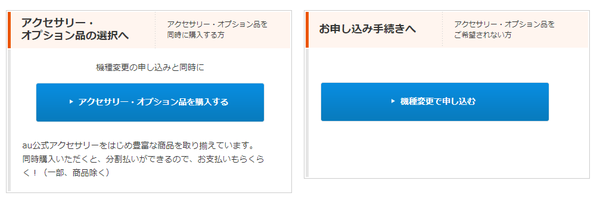
画像引用元:auオンラインショップ
選択した内容に、間違いがなければ「機種変更で申し込む」に進みます。
また、このページでは、アクセサリーやオプション品も購入することができるので、新しく購入する機種のカバーや保護フィルムが欲しい場合には、「アクセサリー・オプション品を購入する」を選択して、欲しいアクセサリーやオプションを購入しましょう。
au IDでログインする
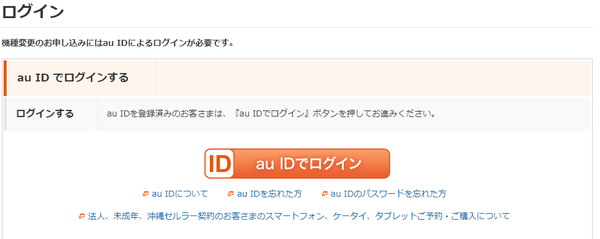
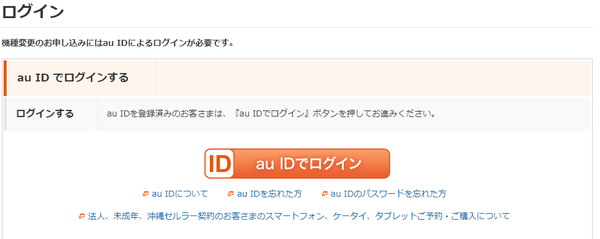
画像引用元:auオンラインショップ「ログイン」
次のページでは、au IDへのログインが求められるので、「au IDでログイン」を選択し
- au ID
- パスワード
を入力し、「ログイン」を選択します。
また、au IDがわからない、パスワードを忘れてしまったという場合には、下記のページでau IDやパスワードの変更方法が紹介されているので、詳しくはそちらをご覧ください。
関連サイト:au IDのログインでお困りの場合
暗証番号の入力


「暗証番号の入力」というページでは、契約時に登録した数字4桁の暗証番号の入力が求められます。
暗証番号については、事前に用意していたかと思うので、その暗証番号を入力しましょう。
購入前の注意事項を確認する


次のページでは、注意事項の確認を行うようになります。
それぞれの注意事項・確認事項をよく確認し、「承諾する」にチェックを入れていきます。
ご契約者様情報(メールアドレス)を入力する


「ご契約者さまの情報」のページでは、機種変更を行う電話番号や契約者の名前が表示されるので、間違いがないか確認しましょう。
また、「メールアドレス」という欄があり、メールアドレスを入力するようになっていますが、ここで入力したメールアドレス宛に商品発送の連絡などが届きます。
そのため、必ずメールが受信できるアドレスを入力してください。
商品の受け取り方法を選択


「商品の受け取り」の項目では、
- ご希望のauショップでお受け取り
- ご契約住所でお受け取り
- 請求書送付住所でお受け取り
- その他の住所でお受け取り
から受け取り方法を選択できるので、お好みの受け取り方法を選択してください。
サービス契約情報の入力


サービス契約情報の入力のページでは、
- 割引サービス
- 料金プラン
- 通話オプション
などを選択するようになります。
割引サービスや、料金プランなどを変更するつもりはないということであれば、特に操作は必要ありません。
機種代金の支払い方法を選択


最後に、購入する機種を
- 一括払い
- 分割払い
のどちらの支払い方法で購入するかを選択するようになるので、希望する支払い方法を選択してください。
また、auショップ同様にauオンラインショップでも、機種代金の支払いにはau WALLETポイントも使用可能となっており、貯まっているau WALLETポイントを、機種代金に充当するかどうかを選択することができます。
関連記事:使い方も!auオンラインショップはauWALLETポイントが利用可能
注文内容の確認後注文完了


「ご注文内容の確認」では、
- 購入する機種
- 支払い方法
- オプションサービス
など、手続き内容の確認行うようになります。
確認後、問題がなければ「注文完了」を選択します。
以上で、auオンラインショップでの機種変更手続きは完了となります。
auで審査が行われる


auオンラインショップで機種変更手続きが完了すると、審査が行われるようになります。
審査があるということは、審査に落ちてしまう可能性もあり、審査落ちになってしまった場合機種変更ができません。
また、審査に通ると、購入した商品の発送予定日が記載されたメールが送られてくるようになります。
関連記事:審査あり!auオンラインショップはauショップ同様に審査がある
auオンラインショップで購入後スマホが届いたら行う手続き・設定


auオンラインショップでの機種変更手続き後、暫くすると購入したスマホが送られてきます。
購入したスマホが届いたら、すぐに使用したいところですが、auオンラインショップでスマホなどの機種を購入した場合、下記の手続き・初期設定を行うようになります。
- 購入した機種の同梱物を確認
- 購入した機種にSIMカードを挿入
- 回線の切り替え手続きを行う(SIMカードが同梱されていた場合)
- アクティベーションを行う(iPhoneの場合)
- 最新のiOSにアップデート(iPhoneの場合)
- 新しい機種にデータを移行する
詳しくは、下記より解説していきます。
\ オンライン限定セールあり /
購入した機種の同梱物を確認する


auオンラインショップで購入した機種が届いたら、まずは下記を確認しましょう。
- 購入した機種の付属品に不足がないか
- 外装に傷などが付いてないか
また、同梱物を確認する際に、SIMカードが同梱されているかどうかも確認しておきましょう。
SIMカードが同梱されていた場合(機種変更)


同梱物を確認した際、SIMカードが同梱されていた場合は「機種変更」という区分に該当し、「回線切り替え手続き(開通手続き)」という手続きが必要になります。
SIMカードが同梱されるケースとしては、
- 現在利用中の端末がICカード非対応
- 現在使用している端末と購入した端末のSIMカードの種類が異なる
といった場合に、SIMカードが同梱されます。
SIMカードが同梱されている場合、回線切り替え手続き(開通手続き)を行わないとそのスマホを使用できないので、同梱されているSIMカードを機種変更で購入したスマホに挿入しただけでは、使用することができないのでご注意ください。
また、回線切り替え手続き(開通手続き)方法については、後述します。
SIMカードが同梱されていない場合(端末増設)


同梱物を確認した際、SIMカードが同梱されていない場合は「端末増設」という区分に該当し、「回線切り替え手続き(開通手続き)」は行う必要がありません。
SIMカードが同梱されていない場合は、現在使用しているスマホからSIMカードを取り出して、購入したスマホにそのSIMカードを挿入することで、利用することができます。
購入した機種にSIMカードを挿入する


auオンラインショップで購入した機種の同梱物を確認して、SIMカードが同梱されていた場合、SIMカードを台紙から取り外し、auオンラインショップで購入した機種に挿入します。
SIMカードが同梱されていない場合には、現在使用している機種からSIMカードを抜き取り、auオンラインショップで購入した機種にそのSIMカードを挿入してください。
また、SIMカードの挿入方法については、機種によって異なるので取扱説明書をご覧ください。
回線切り替え手続き(開通手続き)を行う


上記で説明した通り、auオンラインショップで機種変更を行い、購入したスマホと一緒にSIMカードが届いた場合には、回線切り替え手続き(開通手続き)を行うようになります。
回線切り替え手続き(開通手続き)方法には、下記の2パターンあるので、それぞれについて解説していきます。
- auオンラインショップで切り替え手続き
- 自動で切り替え
方法1.auオンラインショップで回線切り替え手続き(開通手続き)を行う
回線切り替え手続き(開通手続き)は、auオンラインショップで行うことができるようになっており、回線切り替え手続き(開通手続き)を行う前には、下記のものを用意しておきましょう。
- au IDとパスワード
- au電話番号
- 暗証番号(契約時に決めた4桁の数字)
関連サイト:auオンラインショップ「ご注文履歴」
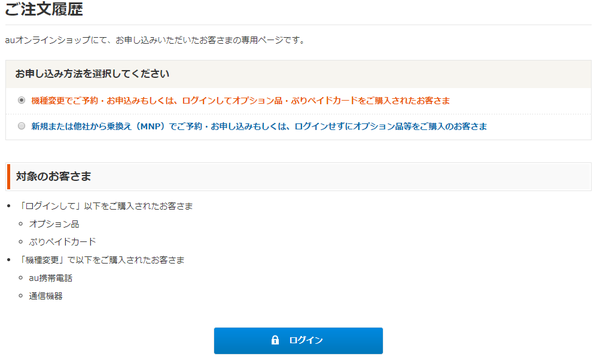
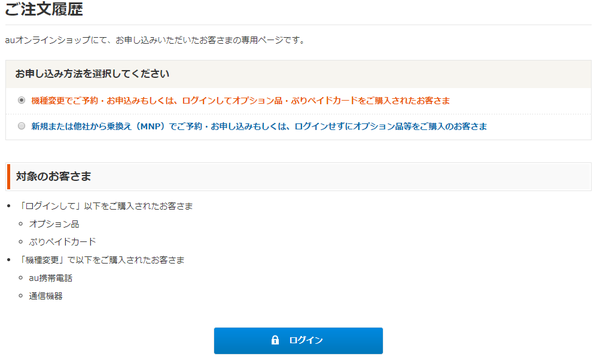
画像引用元:auオンラインショップ「ご注文履歴」
「ご注文履歴」のページの、「お申し込み方法を選択してください」の項目では、今回は機種変更を行って回線の切り替えをするので、「機種変更でご予約・お申込みもしくは、ログインしてオプション品・ぷりペイドカードをご購入されたお客さま」を選択し、「ログイン」をタップします。
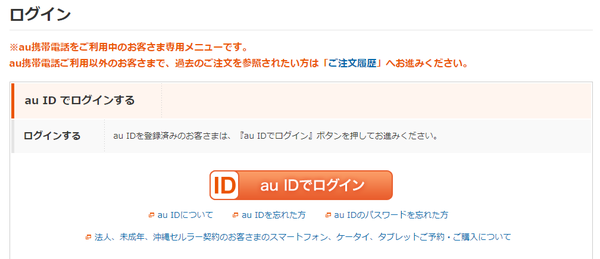
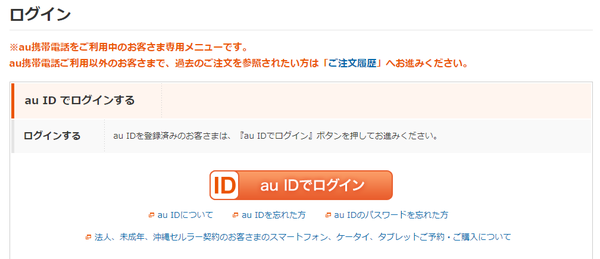
画像引用元:auオンラインショップ「ログイン」
すると、ログイン画面が表示されるので、「au IDでログイン」をタップし、
- au ID
- パスワード
を入力し「ログイン」をタップします。
注文履歴の画面が表示されたら、「回線を切り替える」をタップします。
「回線切り替え情報の入力」のページでは、電話番号の入力が求められるので、入力し「次へ」をタップします。
「回線切り替え情報の確認」のページで、「通話可能にする」をタップすれば、回線切り替え手続き(開通手続き)は完了です。
回線切り替え手続き(開通手続き)が完了したら、現在使用している端末と機種変更で購入したスマホの電源を切りましょう。
回線切り替え手続き(開通手続き)後、約30分程で機種変更で購入したスマホに回線が切り替わるので、30分後にスマホの電源を入れて、「111」にダイヤルをしテストコールをします。
テストコールで繋がれば、回線切り替え(開通)は完了しています。
また、回線切り替え(開通)後は、今まで使用していた端末は使用できなくなるのでご注意を。
- 受付時間:9:00~21:15(年中無休)
方法2.自動で切り替え(開通)


auオンラインショップで機種変更を行い、購入したスマホが届いてから10日間が経過しても、回線の開通手続きを行わなかった場合、自動的に回線の切り替えが行われるようになります。
アクティベーション・最新のiOSにアップデート(iPhoneの場合)


auオンラインショップで購入した機種がiPhoneだった場合、購入したiPhoneが届いたらアクティベーションを行うようになります。
アクティベーションは、iPhoneの電源を入れて、画面の指示に従って行うようになります。
また、iOSのバージョンは最新のものになっているかを確認しましょう。
もし、iOSが最新バージョンではない場合、iPhoneで「設定→一般→ソフトウェアアップデート」と順にタップし、最新のiOSにアップデートしてください。
「お使いのソフトウェアは最新です。」と表示された場合には、iOSのアップデートは必要ありません。
スマホのデータ移行を行う


最後に、今まで使用していたスマホから、auオンラインショップで購入したスマホにデータ移行を行います。
auオンラインショップで機種変更などを行った場合の、スマホのデータ移行方法については、下記の記事で詳しく解説しているので、そちらをご覧ください。
関連記事:データ移行方法解説!auオンラインショップでスマホを購入した場合
auオンラインショップでの機種変更手続きのやり方・まとめ
- auはネット(auオンラインショップ)からでも機種変更ができる
- 手続き前にはau IDやパスワードを用意しておくとスムーズ
- auオンラインショップでの手続きは画面の指示に従って進めていくだけで簡単
- 約15分程で機種変更手続きは完了する
- 購入した機種が届いたら利用開始手続きを行う
- SIMカードが同梱されている場合には回線切り替え手続き(開通手続き)が必要
- SIMカードが同梱されていない場合は回線切り替え手続き(開通手続き)は不要
- 回線切り替え手続き(開通手続き)はauオンラインショップでできる
\ オンライン限定セールあり /


