
UQモバイルではスマホを販売しているので、契約と同時にUQモバイルでスマホを購入することができます。
そのため、UQモバイルに申し込む際に、UQモバイルでスマホを購入しようと考えている方もいるかと思いますが、

とスマホのデータ移行方法が気になり、調べている方もいるのではないでしょうか。
そこで今回は、UQモバイルに乗り換えた際の電話帳など、スマホのデータ移行方法について解説していきます。
\ オンライン限定au Pay残高還元 /
UQモバイルへの申し込みでスマホのデータ移行が必要になる場合


UQモバイルで購入したスマホに、電話帳などのデータを移行する方法を紹介する前に、まずはスマホのデータ移行が必要になるのは、どのような場合なのかについて解説していきます。
今まで使用していたスマホを使用する場合はデータ移行不要


UQモバイルでは、「SIMカードのみ」でも契約をすることができます。
そのため、UQモバイルで「SIMカードのみ」で契約をして、今まで使っていたスマホにUQモバイルのSIMカードを挿入して使おうと思っている方もいるでしょう。
このような場合、今まで使っていたスマホを使い続けるようになるため、スマホのデータ移行を行う必要はありません。
UQモバイルでスマホを購入する場合はデータ移行必要


UQモバイルに申し込む際、新しくスマホを購入しようと思っている方もいるでしょう。
このような場合、スマホを買い替えることになるので、今まで使用していたスマホからUQモバイルで購入したスマホに、データ移行が必要になります。
では、どうやって電話帳などのデータ移行を行うのか、具体的なデータ移行方法については下記より紹介していきます。
AndroidスマホからUQモバイルのAndroidスマホにデータ移行する場合


ここからは、今まで使用していたAndroidスマホの電話帳や画像などのデータを、UQモバイルで購入したAndroidスマホに移行する方法を紹介していきます。
Androidには、様々なデータ移行方法がありますが、今回はUQモバイルの「はじめてガイド」に記載されているSDカードを使用したデータ移行方法を紹介します。
電話帳データの移行方法
microSDに電話帳のバックアップをとる
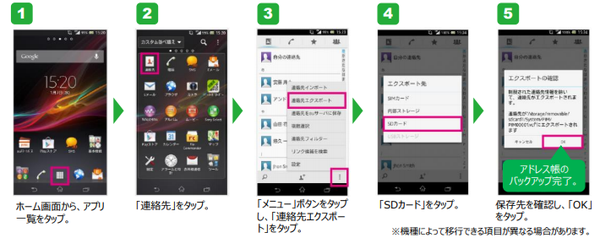
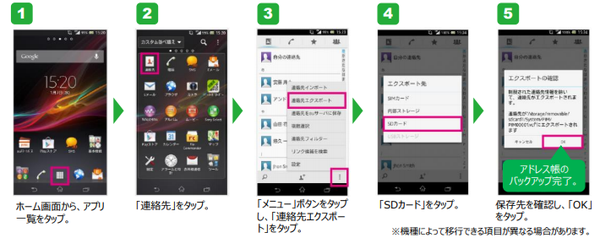
画像引用元:UQモバイル「はじめてガイド」
これから紹介する電話帳のデータ移行方法は
- 今まで使用していたスマホ:XPERIA UL SOL22
- UQモバイルで購入したスマホ:KC-01
上記のスマホを例に紹介していきます。
今まで使用していたAndroidスマホの電話帳データを、UQモバイルで購入したAndroidスマホに移行するには、今まで使用していたAndroidスマホに入っている電話帳のバックアップをとるようになります。
そのため、まずは今まで使用していたAndroidスマホにmicroSDを挿入し、スマホの電源を入れましょう。
電源が入ったら、下記の手順で今まで使用していたAndroidスマホの電話帳データのバックアップをとります。
- ホーム画面の「アプリ一覧」をタップ
- 「連絡先」をタップ
- 「メニュー」ボタンをタップし「連絡先エクスポート」をタップ
- 「エクスポート先」で「SDカード」をタップ
- 「エクスポートの確認」では「OK」をタップ
- 電話帳のバックアップ完了
UQモバイルで購入したAndroidスマホに電話帳データを移行する
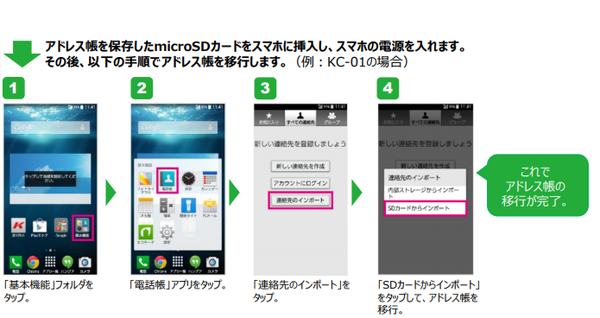
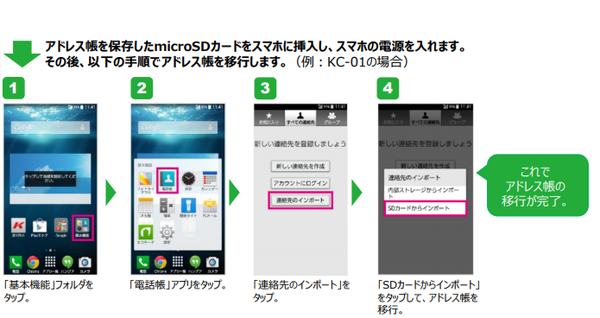
画像引用元:UQモバイル「はじめてガイド」
今まで使用していたAndroidスマホから、電話帳のバックアップを保存したmicroSDカードを抜き、UQモバイルで購入したAndroidスマホに挿入し、電源を入れます。
電源が入ったら、下記の手順で電話帳データを、UQモバイルで購入したAndroidスマホに移行します。
- 「基本機能フォルダ」をタップ
- 「電話帳」をタップ
- 「連絡先のインポート」をタップ
- 「SDカードからインポート」をタップ
- 電話帳データ移行完了
写真や音楽データの移行方法
microSDに画像データなどのバックアップをとる
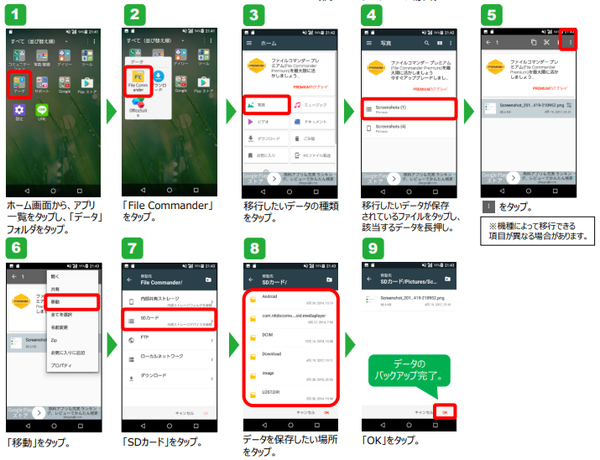
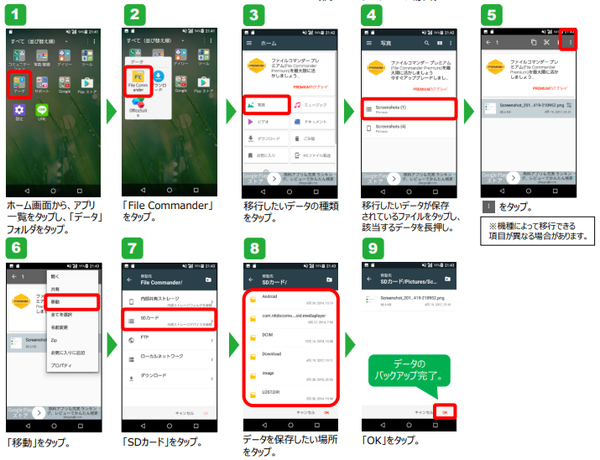
画像引用元:UQモバイル「はじめてガイド」
これから紹介する電話帳のデータ移行方法は
- 今まで使用していたスマホ:DIGNO W
- UQモバイルで購入したスマホ:DIGNO W
上記のスマホを例に紹介していきます。
今まで使用していたAndroidスマホの写真などのデータを、UQモバイルで購入したAndroidスマホに移行するには、今まで使用していたAndroidスマホに入っている画像などのバックアップをとるようになります。
そのため、まずは今まで使用していたAndroidスマホにmicroSDを挿入し、スマホの電源を入れましょう。
電源が入ったら、下記の手順で今まで使用していたAndroidスマホに保存されている、画像などのデータのバックアップをとります。
- ホーム画面のアプリ一覧から「データ」フォルダをタップ
- 「データ」フォルダにある「File Commander」をタップ※
- 移行したいデータの種類をタップ
- 移行したいデータが保存されているファイルをタップし、該当するデータを長押し
- 「⋮」をタップし「移動」をタップ
- 「SD」カードをタップ
- データを保存したい場所をタップ
- 「OK」をタップ
- データのバックアップ完了
※「File Commander」がない場合は、Google Playでダウンロード&インストールする
データのバックアップが完了したら、microSDカードをUQモバイルで購入したAndroidスマホに挿入しましょう。
今まで使用していたAndroidスマホのデータが入ったmicroSDカードを、UQモバイルで購入したAndroidスマホに挿入したまま使用する場合には、そのmicroSDカードを挿入するだけで、今まで使用していたAndroidスマホの写真などのデータを見ることができます。
iPhoneからUQモバイルのiPhoneにデータ移行する場合


ここからは、今まで使用していたiPhoneに保存されている電話帳や画像などのデータを、UQモバイルで購入したiPhoneに移行する方法を紹介していきます。
iPhone間のデータ移行は
- iTunesを使用する方法
- iCloudを使用する方法
という2つの方法があります。
iTunesを利用した電話帳・データ移行方法
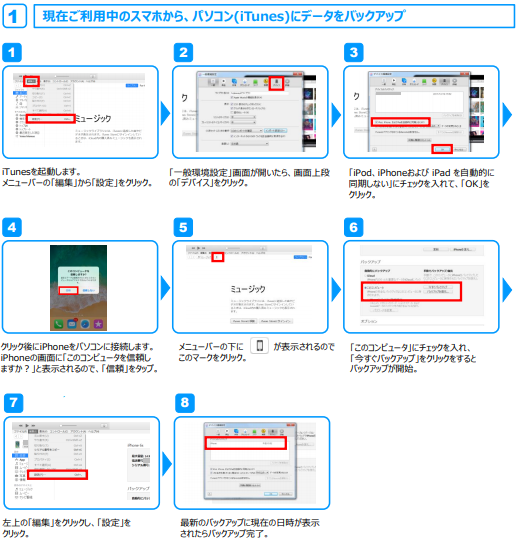
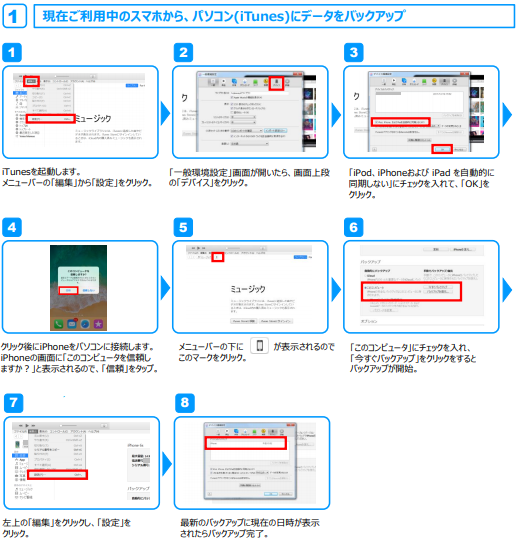
画像引用元:UQモバイル「はじめてガイド」
iTunesを利用して、今まで使用していたiPhoneから、UQモバイルで購入したiPhoneにデータ移行するには、まずはパソコンを起動させiTunesを開きます。
- iTunesが起動したら、メニューバーの「編集」の中にある「環境設定」をクリック
- すると「一般環境設定」という画面が開くので、画面上部の「デバイス」をクリック
- 「iPod、iPhoneおよびiPadを自動的に同期しない」にチェックを入れて「OK」をクリック
- 今まで使用していたiPhoneをパソコンに接続する
- iPhoneの画面に「このコンピュータを信頼しますか?」と表示されたら「信頼」をタップ
- iTunesのメニューバーにデバイスのマークが表示されるので、そのマークをクリック
- 「バックアップ」の項目で「このコンピュータ」にチェックをいれ「今すぐバックアップ」をクリック
- バックアップが開始される
- iTunesの「編集」をクリックし「環境設定」をクリック
- 「デバイス環境設定」の「デバイスのバックアップ」の最新のバックアップに現在の日時が表示されたらバックアップ完了
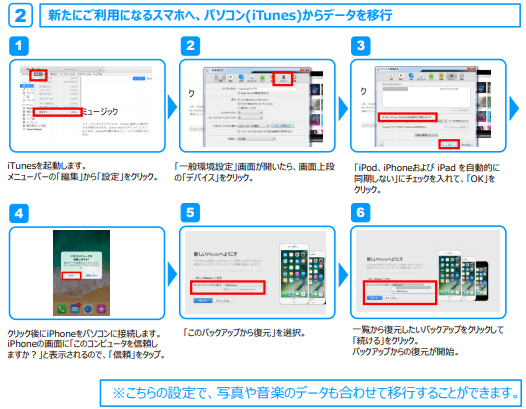
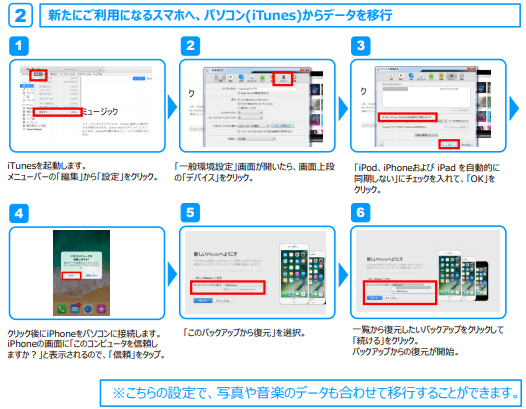
画像引用元:UQモバイル「はじめてガイド」
- iTunesを起動し、メニューバーの「編集」から「環境設定」をクリック
- 「一般環境設定」画面上部にある「デバイス」をクリック
- 「iPod、iPhoneおよびiPadを自動的に同期しない」にチェックを入れて「OK」をクリック
- パソコンにUQモバイルで購入したiPhoneを接続する
- iPhoneの画面に「このコンピュータを信頼しますか?」と表示されたら「信頼」をタップ
- 「新しいiPhoneへようこそ」と表示されたら「このバックアップから復元」を選択
- 一覧から復元したいバックアップをクリックして「続ける」をクリック
- バックアップからの復元が開始される
iCloudを利用した電話帳・データ移行方法
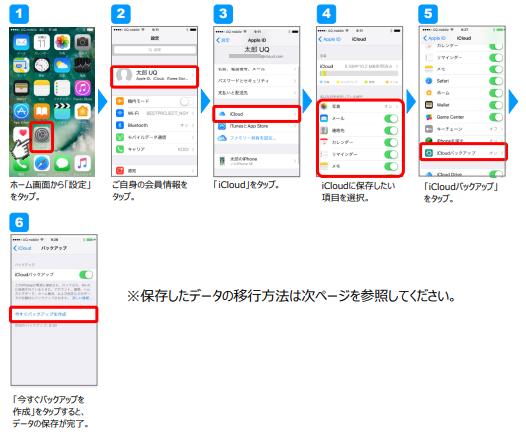
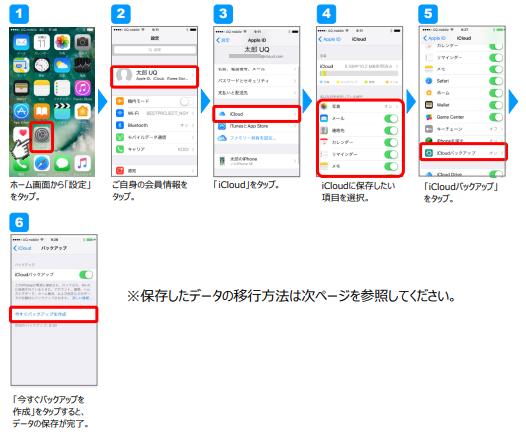
画像引用元:UQモバイル「はじめてガイド」
iCloudを利用して、今まで使用していたiPhoneから、UQモバイルで購入したiPhoneにデータ移行する方法は下記のようになります。
- 今まで使用していたiPhoneのホーム画面から「設定」をタップ
- 自分の会員情報をタップ
- 「iCloud」をタップ
- iCloudに保存したい項目を選択
- 選択が完了したら「iCloudバックアップ」をタップ
- 「バックアップ」の画面では「今すぐバックアップを作成」をタップ
- データのバックアップ完了
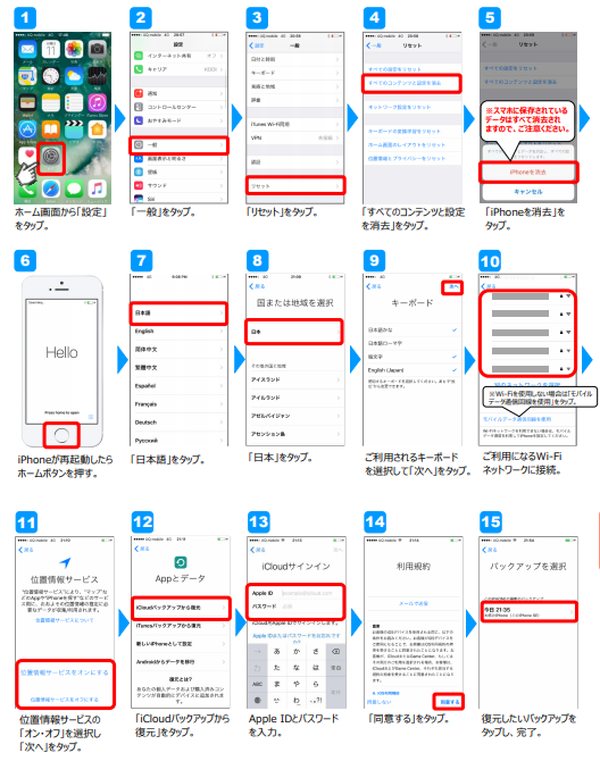
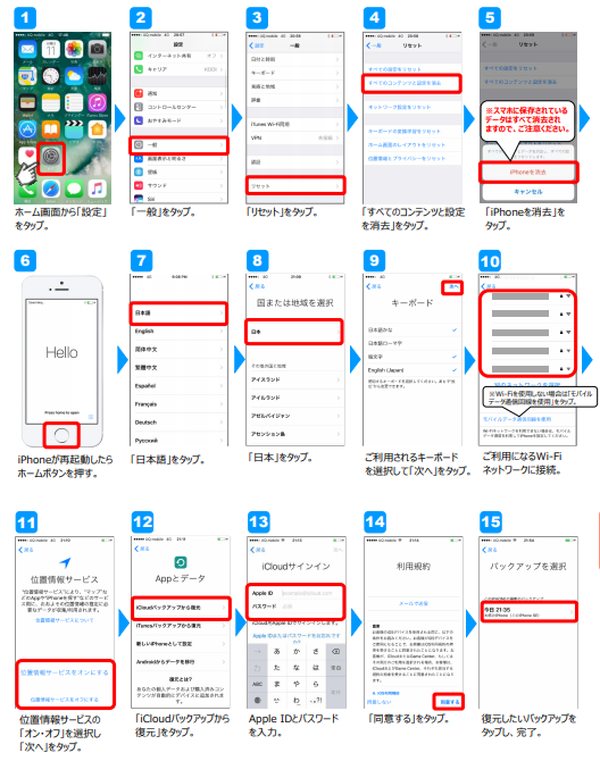
画像引用元:UQモバイル「はじめてガイド」
- UQモバイルで購入したiPhoneのホーム画面の「設定」をタップ
- 「設定」画面にある「一般」をタップ
- 「一般」の画面にある「リセット」をタップ
- 「リセット」の画面にある「すべてのコンテンツと設定を消去」をタップ
- 「iPhoneを消去」をタップ
- iPhoneが再起動したらホームボタンを押す
- 「日本語」をタップ
- 「国または地域を選択」では「日本」をタップ
- 「キーボード」の画面では希望するものを選択し「次へ」をタップ
- 利用するWi-Fiネットワークに接続※
- 「位置情報サービス」の画面ではオン・オフいずれかを選択し「次へ」をタップ
- 「Appとデータ」の画面では「iCloudバックアップから復元」をタップ
- 「iCloudサインイン」の画面ではApple IDとパスワードを入力
- 「利用規約」の画面では「同意する」をタップ
- 「バックアップを選択」の画面では復元したいバックアップをタップしたら完了
※Wi-Fiを使用しない場合は「モバイルデータ通信回線を使用」をタップ
異なるOS間(iPhone⇔Android)へのデータ移行方法


UQモバイルでは、iPhoneもAndroidスマホも取り扱っておりどちらも購入することは可能ですが、
- iPhoneからAndroidスマホへ
- AndroidスマホからiPhoneへ
といったように、OSが異なるスマホを購入する場合、データ移行が複雑になってしまうので注意が必要です。
しかし、
今まではiPhoneを使っていたけど、UQモバイルに申し込んだらAndroidスマホにしたいな[/st-kaiwa1]

といったように、現在とは異なるOSのスマホにしたいと思っている方もいるでしょう。
そこで、異なるOSでも簡単にデータ移行を行う方法はないのか調べてみたところ、異なるOS間のデータ移行方法の1つとして、「JSバックアップ」というアプリを使用する方法があるようです。
また、「JSバックアップ」についてや操作方法などに関しては、下記のサイトをご覧ください。
関連サイト:JSバックアップ
UQモバイルにデータ移行サービスはある?


ここまでは、UQモバイルのデータ移行方法について解説してきましたが、
自分でデータ移行するの不安だし、UQモバイルにスマホのデータを移行してくれるようなサービスはないのかな?[/st-kaiwa1]と思っている方もいるようですが、残念ながらUQモバイルにはデータ移行サービスはありません。
なので、スマホのデータ移行は基本的には自分で行うようになります。
スマホのデータ移行方法については、UQモバイルから届く商品(SIMカードやスマホ)に同梱されている「UQモバイルはじめてガイド」で丁寧に説明されてるので、記載されている通りにデータ移行を進めていくようになります。
ですが、


と思っている方もいるでしょう。
そんな方は、UQモバイルの「UQあんしんサポート」を利用してみてはいかがでしょうか。
「UQあんしんサポート」とは、UQモバイルの設定方法や電話帳移行設定などを、電話または遠隔操作でサポートしてくれるサービスです。
また、「UQあんしんサポート」は月額350円の費用が発生しますが、最大2ヶ月間(加入月とその翌月)は無料で利用できます。
なので、データ移行できたらあとは「UQあんしんサポート」は必要ないなという場合、データ移行完了後「UQあんしんサポート」無料期間内に解約すれば月額料金は発生しません。
関連サイト:UQモバイル「UQあんしんサポート」
UQモバイルのデータ移行について・まとめ
- 今まで使用していたスマホをUQモバイルで使用する場合はデータ移行不要
- UQモバイルで新しくスマホを購入する場合はデータ移行が必要
- AndroidとiPhoneではデータ移行方法が異なる
- UQモバイルにはデータ移行サービスはない
- スマホのデータ移行が不安なら「UQあんしんサポート」を利用してみる
\ オンライン限定au Pay残高還元 /


